いまさら聞けないExcelの使い方講座
【Excel】昨年12月のつもりで入力した日付が今年の12月になってしまった!日付を一気に修正する方法
2021年2月17日 06:55
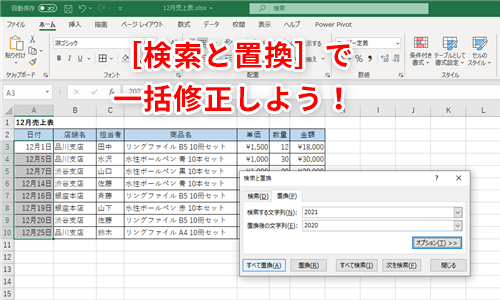
昨年12月の日付を入力したかったのに……
Excelで日付を表示する方法はたくさんありますが、例えば、セルに「12/1」と入力すると、「12月1日」と自動的に変換されて表示されますよね。Excelが「〇月〇日」という表示形式に自動変換するからです。
2021年2月に昨年の2020年12月のデータを入力するつもりで「12/1」と入力すると、Excelの自動変換により「12月1日」と表示されますが、数式バーを見ると「2021/12/1」と入力されています(①)。Excelは現在の「年」である2021年の「12月1日」だと判断するからです。
表示が「12月1日」となっていて、「年」が見えていないため、誤ったデータを入力していることに気付かずに、すでに何十件もデータを入力してしまっていた……なんていう経験はありませんか。すべて修正しなければならないとなると、ガックリきますよね。
こんな時は、ひとつひとつ手入力で修正しなくても、[検索と置換]機能を使えば一瞬で修正できます。今回は、Excelの[検索と置換]機能を使って、日付データの一部を修正する方法を解説します。
[検索と置換]ダイアログボックスを使って置換する
次の「12月売上表」の「日付」列には「〇月〇日」という形式で日付が入力されています(①)。例えば、セルA3には「12月1日」と表示されていますが、数式バーを見ると「2021/12/1」(②)と表示されており、実際は2021年12月1日の日付データが入力されていることがわかります。そこで、これを2020年12月1日の日付に置換してみましょう。置換したあと、数式バーに「2020/12/1」と表示されればOKです。
まず、データの置換対象のセル範囲(A3:A10)を選択(③)して、[ホーム]タブ(④)→[検索と選択](⑤)をクリックするとメニューが表示されるので[置換](⑥)を選択します。
すると、[検索と置換]ダイアログボックスが表示されます(⑦)。なお、[Ctrl]+[H]キーを押すことでも、この[検索と置換]ダイアログボックスを表示できます。
今回は、「2021/12/XX」という日付を「2020/12/XX」に置換したいので、[検索する文字列]欄に「2021」(⑧)と入力し、[置換後の文字列]欄に「2020」(⑨)と入力します。それぞれの文字列を入力できたら、[すべて置換](⑩)をクリックします。
すると置換処理が行われ、処理が終わると次のようなダイアログボックスが表示されます。置換された件数(⑪)と想定する件数が一致するかどうかを確認します。今回の例では、「2020」年が入力されている箇所は8カ所なので、間違いなさそうです。
[OK](⑫)をクリックしてダイアログボックスを閉じます。
再び[検索と置換]ダイアログボックスが表示されるので、[閉じる]をクリックしてシートに戻ります。
「12月売上表」を見てみましょう。パッと見ただけでは、データが変わったかどうかがわかりづらいですが、例えば、セルA3を選択して数式バーを見てみると、「2020/12/1」(⑬)と入力されているので、正常に置換されたことがわかりますね。
[検索と置換]を使ってみよう
今回は、[検索と置換]ダイアログボックスを使って、「2021/12/XX」のような日付を「2020/12/XX」のように変更する方法を解説しました。なお、[検索と置換]機能を使う時は、意図しない箇所まで置換されてしまっていないか、気をつけるようにしましょう。心配な時は、置換前にバックアップをとることをおすすめします。
今回の例のように、日付データなどの意図しないデータを入力してしまった場合でも、規則性があれば、[検索と置換]機能でうまく一括置換できる可能性があります。手入力で修正を始める前に、立ち止まって少し考えてみましょう。











![1冊ですべて身につくHTML & CSSとWebデザイン入門講座[第2版] 製品画像:2位](https://m.media-amazon.com/images/I/41DiWc47MYL._SL160_.jpg)







