いまさら聞けないExcelの使い方講座
【Excel】伝わるグラフの作成テク!エクセルのヒストグラムにひと手間加えて注目してほしい情報を明確にする方法
2021年2月24日 06:55
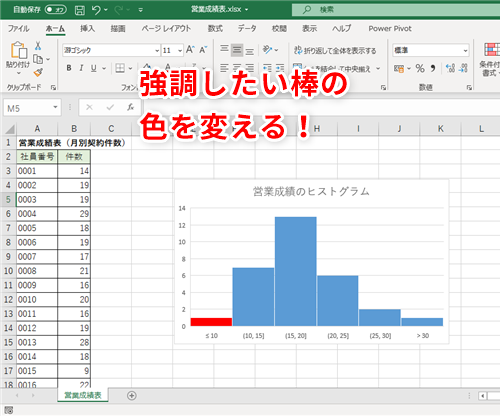
Excelのヒストグラムで強調したい棒の色を変えてみよう
Excelを使うと、さまざまなグラフを作成できます。棒グラフ、折れ線グラフ、円グラフのような馴染みのあるグラフのほかにも、データ分析で使える統計グラフも簡単に作成できます。その中でもヒストグラムは、品質管理における7つ道具のひとつとされるほど必要性の高いツールなので、覚えていると便利です。
次の図は、以前の記事を参考に、営業成績(契約件数)をヒストグラム(①)に作成したものです。ヒストグラムでは、データをいくつかのグループ(階級)に分けて、そのグループにどれだけのデータが存在するかをわかりやすく表現できます。
上記のグラフからは、契約件数が10件以下の人は1人、10件より多く15件以下の人は7人、15件より多く20件以下の人は13人、20件より多く25件以下の人は6人、25件より多く30件以下の人は2人、30件より多い人は1人ということが読み取れます。
このヒストグラムの一番左の棒に注目させたいとして、この棒の色を変えてみましょう。特定の棒だけ色を変えるにはどうしたらいいでしょうか。今回は、Excelのヒストグラムで、強調したい棒の色を変える方法を解説します。
ヒストグラムで1本だけ棒の色を変更する
ここでは、ヒストグラムが完成した状態で解説を始めます。ヒストグラムの作成方法は以前の記事で解説していますので、参考にしてください。
次のヒストグラムで、一番左の棒の色を変えてみましょう。色を変えたい棒を2回クリック(①)します。ダブルクリックではなく、ゆっくり2回クリックします。すると、クリックした棒だけが選択されます。
一番左の棒だけが選択されました(②)。
続けて、選択された棒の上で右クリック(③)します。するとメニューが表示されるので、[塗りつぶし](④)をクリックし、変更したい色(⑤)を選択します。
すると、一番左の棒の色が変更されました(⑥)。グラフエリアの外をクリックしましょう。
グラフエリアの選択が解除されます(⑦)。このように、1本だけ棒の色を変えれば、そこに自然と注目が集まりますよね。
ヒストグラムにひと工夫を!
今回は、Excelのヒストグラムで、特定の棒の色を変える方法を解説しました。強調したい棒の色が変わると、どこに注目してほしいのかがわかりやすくなりますね。ヒストグラムの作成方法とあわせて覚えておいてくださいね。











![1冊ですべて身につくHTML & CSSとWebデザイン入門講座[第2版] 製品画像:2位](https://m.media-amazon.com/images/I/41DiWc47MYL._SL160_.jpg)







