いまさら聞けないExcelの使い方講座
【Excel】売上高の集計にはSUMIF関数を使ってみよう!特定条件に合致するデータだけを集計
2021年3月3日 06:55
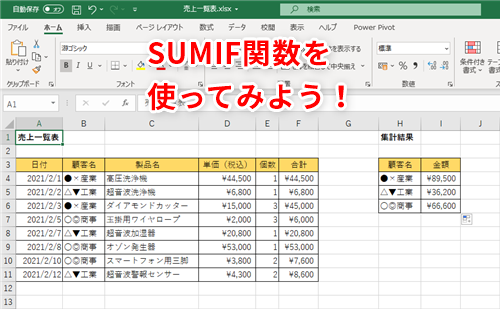
顧客ごとに売上金額を集計したい!
Excelを使って売上を管理している人は少なくないと思います。日々記録した売上データは、今後の業務に活かせるように、わかりやすくまとめたいですよね。
Excelで作成した売上表で、「顧客ごとに売上を集計したい」「担当者ごとの売上金額を算出したい」というように、特定の条件に一致するデータを集計したいと思ったことはありませんか。Excelには、このような時に使えるSUMIF関数というものがあります。関数は難しそうに感じる人もいるかもしれませんが、一度使い方を覚えてしまえば、あとは意外と簡単に使えます。今回は、SUMIF関数を使って、特定の顧客ごとに売上を集計する方法を解説します。
SUMIF関数を使って顧客別の売上合計を求める
次の「売上一覧表」(①)で、顧客ごとに売上高を集計してみましょう。集計結果を入力する表は、別途、シートの右側に作成しておきます(②)。
今回のように、「顧客ごとに売上高を集計したい」という場合には、SUMIF関数を使います。SUMIF関数の書式は次のとおりです。
1つ目の引数には、条件に一致する値を検索するセル範囲を指定します。2つ目の引数には検索条件を指定し、3つ目の引数には合計を求めるセル範囲を指定します。
文章での説明だけではイメージしづらいので、実際に数式を組み立てながら学んでいきましょう。シートの右側にある「集計結果」のセルI4に、「●×産業」の売上高を集計してみます。セルI4に「=SUMIF(」(③)と入力します。
1つ目の引数には、条件に一致する値を検索するセル範囲(つまり、検索する顧客名が入力されたセル範囲)を指定します。セル範囲B4:B11をドラッグ(④)すると、セルI4に入力中の数式の続きに、自動的に「B4:B11」(⑤)と入力されます。
あとで数式をコピーして他の顧客の売上合計も求めたいので、参照するセル範囲がずれないように「B4:B11」を絶対参照に変更します。[F4]キーを1回押すと、「B4:B11」から絶対参照の「$B$4:$B$11」(⑥)に変更されます。そして、末尾に「,」(カンマ)を入力します(⑦)。
続けて、2つ目の引数「検索条件」を入力します。ここでは、「●×産業」の売上合計を求めたいので、集計結果の表のセルH4(⑧)をクリックします。すると、数式の続きに「H4」と入力されるので、「,」(カンマ)を入力します(⑨)。セルH4には「●×産業」と入力しているので、これで「●×産業」が検索条件に指定されます。
最後の引数には、「合計範囲」を入力します。ここでは「合計」が入力されたセル範囲を指定します。セル範囲F4:F11をドラッグ(⑩)すると、セルI4の数式の続きに、自動的に「F4:F11」(⑪)と入力されます。
先ほどと同様に、数式をコピーした時に参照するセル範囲がずれないように、「F4:F11」を絶対参照に変更します。[F4]キーを1回押すと、「F4:F11」から「$F$4:$F$11」(⑫)に変更されます。最後に「)」を入力します(⑬)。
最後まで数式を入力できたら、[Enter]キーを押します。
すると、セルI4に、顧客名が「●×産業」に当てはまるデータの売上合計が表示されます(⑭)。
セルI4に入力した数式をI列の他のセルにもコピーします。セルI4の右下にマウスポインターを当てると、マウスポインターの形が変わるのでそのままセルI6までドラッグ(⑮)します。これで、すべての顧客ごとの売上合計を求めることができましたね。
特定の条件ごとに売上金額を集計する
今回は、SUMIF関数を使って、特定の顧客ごとに売上を集計する方法を解説しました。この関数を使いこなせるようになれば、大量のデータを集計しなければならない時などに活躍することは間違いないでしょう。
SUMIF関数の仲間には、SUMIFS関数というものもあります。「顧客ごとに、商品ごとに売上金額を集計したい」などという時に、条件を2つ指定してデータを集計できます。また条件に一致する値の個数をカウントするCOUNTIF関数というものもあります。これらの関数も実務で使える関数ですので、ぜひ挑戦してみてくださいね。












![1冊ですべて身につくHTML & CSSとWebデザイン入門講座[第2版] 製品画像:3位](https://m.media-amazon.com/images/I/41DiWc47MYL._SL160_.jpg)






