いまさら聞けないExcelの使い方講座
【Excel】エクセルの名簿で氏名の後ろに「様」を追加する方法
2021年11月3日 06:55
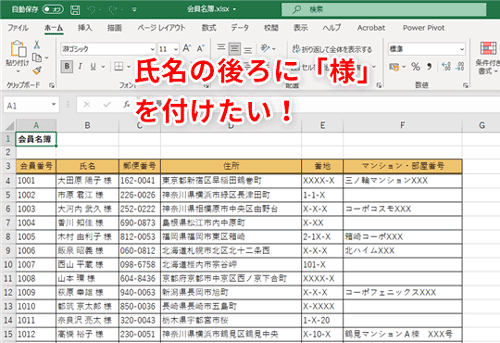
入力済みの氏名の後ろに「様」を付けたい!
顧客名簿や社員名簿などを作る際、Excelを使うことは少なくないと思います。大量の名簿データを入力し終えたあとで、依頼者から「言い忘れていたれど、氏名の後ろに『様』を付けておいて!」と言われたらどうしますか?
Excelなら、このような急な要求でも即座に対応できます。今回は、Excelで作成した名簿の氏名の後ろに「様」と表示させる方法を解説します。
ユーザー定義の表示形式を使って見た目だけ「様」を表示する
次の「会員名簿」の例を使って、B列(①)に入力されている氏名の後ろに「様」を付け、「〇〇 △△ 様」のように表示させてみましょう。とはいっても、実際にすべてのセルに「様」と入力するわけではありません。Excelの「ユーザー定義の表示形式」という機能を使い、実際の入力値はそのままで、見た目だけ「〇〇 △△ 様」が表示されるように設定します。
まず、氏名が入力されているセル範囲を選択(②)します(画面上、すべては表示されていませんが、セル範囲「B4:B31」を選択しています)。続けて、[ホーム]タブ(③)の[数値]グループにある矢印ボタン(④)をクリックします。
[セルの書式設定]ダイアログボックスが表示されます。[表示形式]タブ(⑤)をクリックし、左側の欄から[ユーザー定義](⑥)を選択します。
画面中央の[種類]欄に、「@ "様"」(⑦)と入力します。「@」は、セルに入力した文字列を指定した位置に表示するための記号です。このように入力すると、入力した氏名に続いて「様」を表示することができます。なお、「@」と「"様"」の間に半角スペースが入っていることにも注目をしてください。
このようにすると、「大田原 陽子 様」のように氏名と様の間に半角スペースを表示できます。[サンプル]欄にプレビュー(⑧)が表示されるので確認してみましょう。氏名と様の間にスペースが入っていますね。設定できたら、[OK](⑨)をクリックしてダイアログボックスを閉じます。
シートに戻ると、B列に入力されている氏名の後ろにすべて「様」が表示されていますね(⑩)。
ユーザー定義の表示形式を使って思いどおりに表示させよう
今回は、Excelで作成した名簿の氏名の後ろに「様」と表示させる方法を解説しました。今回解説したテクニックは「ユーザー定義の表示形式」というもので、ユーザーがセルの表示形式を自由に定義できる機能です。
今回の例のほかにも、「2,000円」や「500人」のように数値に単位を付けて表示したいときにも、この機能を使って表示できます。ユーザー定義の表示形式を使うと、実際の入力値を変更することなく、見た目だけ単位などを付けて表示できるので、数式などに使用する際にも影響はありません。便利な機能なので、皆さんもぜひ使ってみてくださいね。












![1冊ですべて身につくHTML & CSSとWebデザイン入門講座[第2版] 製品画像:3位](https://m.media-amazon.com/images/I/41DiWc47MYL._SL160_.jpg)






