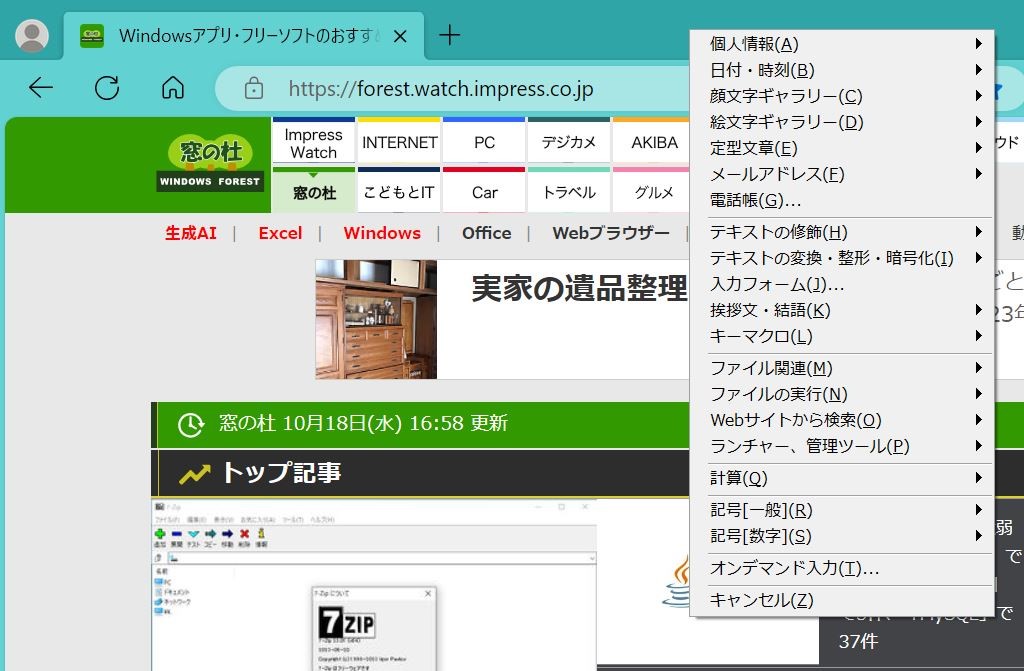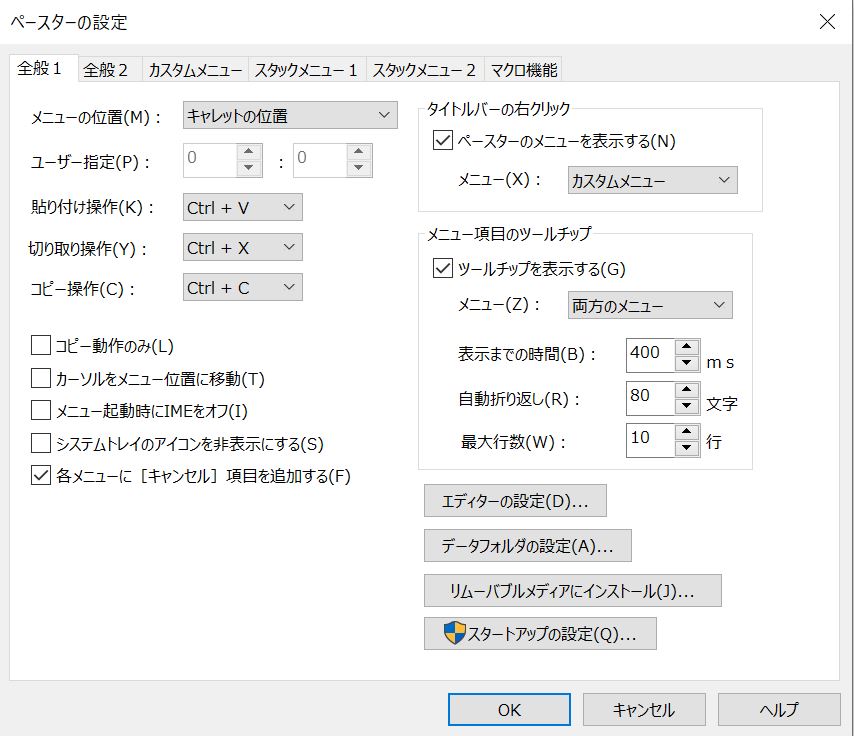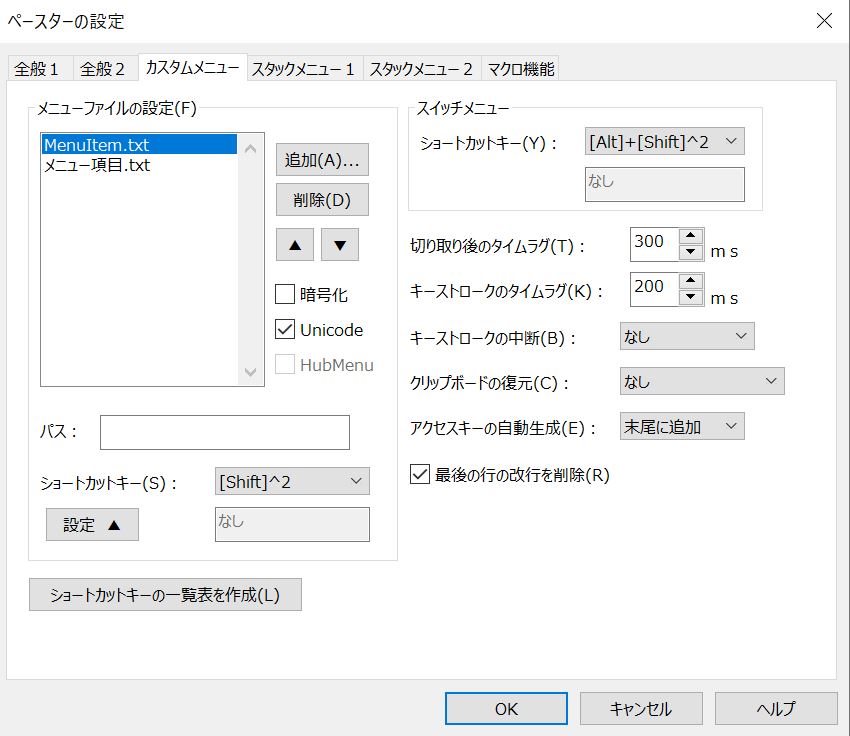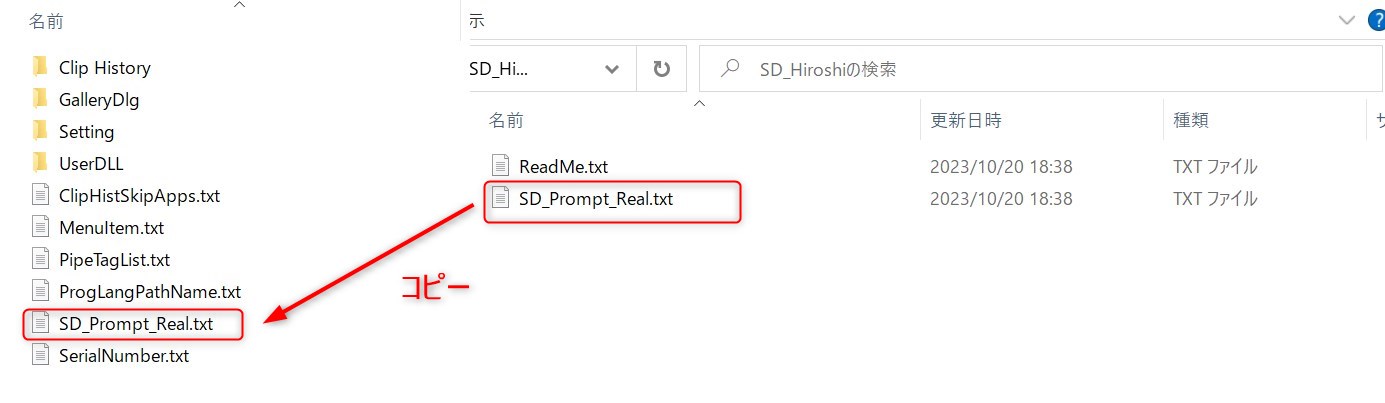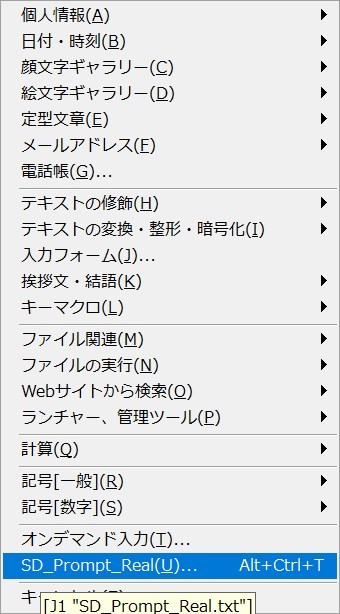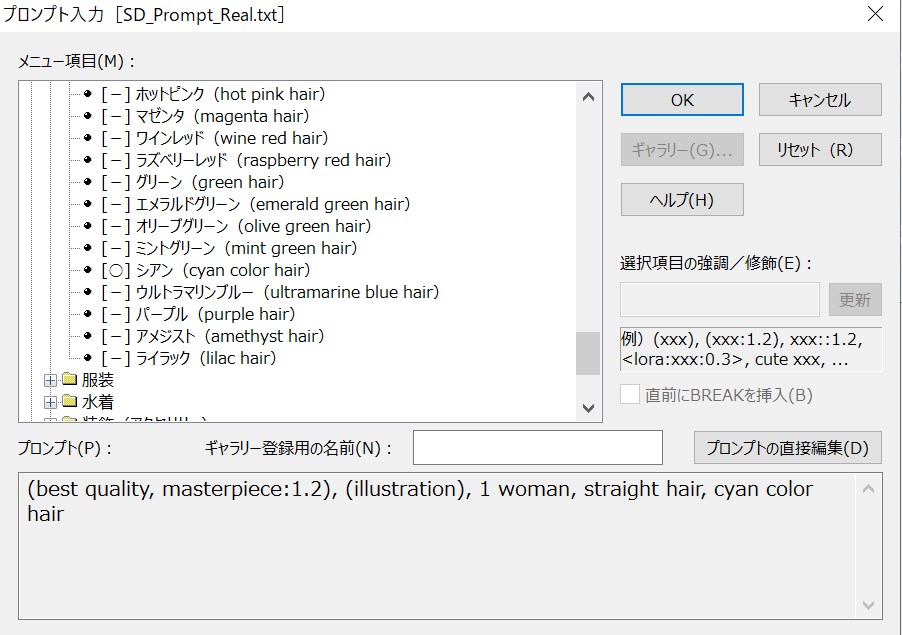ペースター
-
-

ペースター(64bit版)
- バージョン・リリース日
- v7.32(23/11/03) インストールアプリ
-
画像生成AI用プロンプト作成機能を備えた定型文入力アプリ
- ソフト種別
- 無料 (寄付歓迎)
- 対応環境 :
- 64bit版のWindows 8/8.1/10/11
- 公式サイトから
ダウンロード
外部ページへ移動します
- 寄付送金
-
-
-

ペースター(32bit版)
- バージョン・リリース日
- v7.32(23/11/03) インストールアプリ
-
画像生成AI用プロンプト作成機能を備えた定型文入力アプリ
- ソフト種別
- 無料 (寄付歓迎)
- 対応環境 :
- Windows 8/8.1/10/11
- 公式サイトから
ダウンロード
外部ページへ移動します
- 寄付送金
-
※消費税増税のため、一部ソフトの価格が異なっている場合があります
「ペースター」は、日頃よく利用する定型文を手軽に貼り付け(ペースト)できるタスクトレイ常駐型アプリ。クリップボードを監視してコピーされたテキストをストックし、貼り付けやテキストの整形、Web検索などに再利用できるようにしたり、今日の日付や住所、顔文字・絵文字などを挿入したり、キーマクロを実行したりできる。
基本的な使い方は簡単で、タスクトレイに常駐させた状態で以下のようにキーをポンポンと叩くだけだ。
- [Shift]キーを2連打:カスタムメニュー(定型文の挿入)
- [Ctrl]キーを2連打:スタックメニュー(クリップボード履歴)
また、ウィンドウのタイトルバーを右クリックすることでもカスタムメニューを呼び出せる。この挙動は設定画面でカスタマイズすることも可能。キーを2連打しても何も表示されない場合は、「ペースター」の設定画面を閉じたかどうか、環境に適したバージョン(32bit/64bit)を利用しているかなどを確認するとよい。
「ペースター」は設定テキストを書き換えることで柔軟にカスタマイズできるようになっており、画像生成AIなどに用いるプロンプト(指令文)の入力支援機能もあとから追加できる。追加の方法は下記の通り。
- 公式サイトから「Stable Diffusion」用(実写系)のプロンプトメニュー「SD_Hiroshi」をダウンロードし、書庫ファイルを展開しよう。
- 中にある「SD_Prompt_Real.txt」を「ペースター」のデータフォルダー(初期設定は「C:Users<ユーザー名>DocumentsPaster Data」フォルダー)にコピーする。
- 次に「ペースター」のタスクトレイアイコンを右クリックして、[メニューファイルの編集]-[MenuItems.txt]メニューを選択する。すると設定ファイルが「メモ帳」で開かれるので、一番下までスクロールする。「画像生成AIで使用するプロンプト入力」という設定で以下の行を見つけたら、先頭の「;」を削除してファイルを保存しよう。
;SD_Prompt_Real...\tAlt+Ctrl+T | [J1 "SD_Prompt_Real.txt"]
正しく設定できていれば、カスタムメニューの一番下に[SD_Prompt_Real]というメニューが追加されているはずだ。
このメニューは他のカスタムメニューと少し異なり、プロンプトを構築(ビルド)するための専用ダイアログボックスが表示される。ツリービューにまとめられたパラメーターをマウスの右ボタンでクリック(左ボタンのダブルクリックでもよい)すると、それを出力プロンプトへ追加・削除できる仕組みになっており、マウスでポチポチするだけでプロンプトを手軽にビルドできるのが手軽でよい。
出力プロンプトを細かく調整したい場合は、直接編集モードを有効化しよう。ツリービューが操作不能になる代わりに、テキストボックスで出力プロンプトを編集できるようになる。
できあがったプロンプトはダイアログボックスの[OK]ボタンを押せばアプリケーションに挿入されるが、もし次回も利用するのであれば「ギャラリー」にストックしておくとよいだろう。再利用が容易になる。
もし「Stable Diffusion」以外の画像生成AIでも「ペースター」を活用したくなったら、「SD_Prompt_Real.txt」を参考に新しいプロンプトメニューファイルを作成するとよい。プロンプトをもとに画像を生成するタイプのAIであれば、原理的には対応が可能なはずだ。