いまさら聞けないExcelの使い方講座
【Excel】どのセルが修正されたのかわからない!エクセルで変更したセルを強調表示するテク
2017年7月19日 06:55
Excel(エクセル)は、仕事や普段の生活で使う機会の多い、最も身近なアプリケーションのひとつです。しかし、「イマイチよくわからないまま使っている」「実は少し苦手……」という人も多いのではないでしょうか? この連載では、いまさら人に聞けないけど、知っていれば必ず役に立つ、Excelを使いこなすためのノウハウを紹介します。
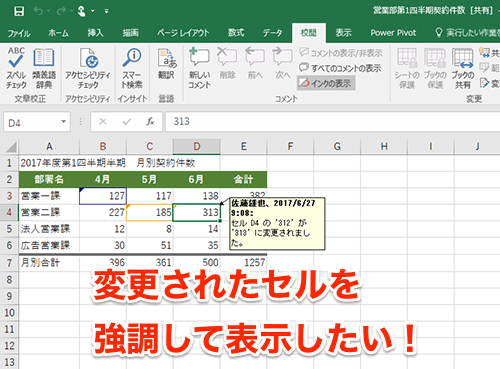
誰がどのセルを修正したのかがわかりにくい……
Excelで作った表をほかの人に確認・修正してもらったときに、手元に戻ってきた表を見て「どこが修正されたのかわからない…」と思った経験はないでしょうか。
修正済みのセルがひと目でわかるように強調表示できたら、修正箇所の確認の時間が短縮できて、仕事の効率が上がりますよね。
今回は、Excelで変更履歴を記録し、修正済みのセルを強調表示するテクニックを解説します。
変更履歴を記録し、変更箇所を画面に表示する
修正済みのセルを強調表示できるようにするには、修正作業を行う前に変更履歴の記録を開始しておく必要があります。
例として、月別の契約件数をまとめた表(①)で、変更履歴を記録してみましょう。
[校閲]タブ(②)をクリックし、[変更履歴の記録](③)→[変更箇所の表示](④)を選択します。
[変更箇所の表示]ダイアログボックスが表示されます。[編集中に変更箇所を記録する(ブックを共有する)](⑤)にチェックを付け、[変更日]で[すべて](⑥)を選択します。
[変更箇所を画面に表示する](⑦)にチェックを付けたら、[OK](⑧)をクリックします。
[この操作を行うと、ブックはいったん保存されます。よろしいですか?]というメッセージが表示されるので、[OK](⑨)をクリックします。
これで、変更履歴が記録されるようになります。なお、保存後のブックは「共有ブック」となり、タイトルバーに表示されるファイル名のあとに「[共有]」と表示されるようになります。
では、実際に表の中のセルを修正してみましょう。ここではセルB3の数字を「125」から「127」(⑩)に修正してみます。
セルの内容を修正したあと[Enter]キーを押して修正を確定すると、修正したセルB3の左上に三角形の印(⑪)が付きます。
印のついたセルにマウスポインターを合わせると、そのセルに、いつ、どのような修正が行われたかを表すメッセージ(⑫)が表示されます。
これで、修正済みのセルの位置と変更の内容がわかりやすく記録されました。
ほかの人が行った修正の内容を確認する
上の手順で解説した変更履歴の記録が行われているブックであれば、自分以外の人が行った修正の内容を確認することもできます。ブックの修正をほかの人に依頼するときに、“このブックには共有が設定されており、変更した履歴が記録される”ということをあわせて伝えておくとよいでしょう。
先ほどと同じ契約件数の表を、ほかの人が修正したとします。修正済みのブックを開き、変更履歴の記録を開始するときと同様に、[校閲]タブ(①)から[変更履歴の記録](②)→[変更箇所の表示](③)をクリックします。
[変更箇所の表示]ダイアログボックスが表示されます。これまでに行われたすべての変更を確認するには、[変更日]で[すべて]を選択し、[変更者]と[対象範囲]のチェックをオフにして(④)、[変更箇所を画面に表示する](⑤)にチェックを付け、[OK](⑥)をクリックします。
すべてのユーザーがこれまでに行った変更の履歴が表示されます。修正済みのセルに付く印は、ユーザーごとに違った色になります(⑦)。自分で行った修正のときと同様に、修正済みのセルにマウスポインターを合わせると、いつ、誰が、どのような変更を行ったかを記したメッセージ(⑧)が表示されます。
共有ブックを解除して変更履歴を削除したいときは
修正の完了後に最終版のブックを提出するときなどに、変更履歴を削除したい場合には、共有ブックを解除します。[校閲]タブ(①)→[ブックの共有](②)をクリックします。
[ブックの共有]ダイアログボックスが表示されます。共有ブックでは、ダイアログボックス上部に表示される[複数のユーザーによる同時編集と、ブックの結合を許可する]にチェックが付いているので、このチェックを外し(③)、[OK](④)をクリックします。
変更履歴が削除されることに関する確認のメッセージが表示されるので、[はい](⑤)をクリックします。
これで、共有ブックが解除され、変更履歴が削除されます。
変更履歴を表示すれば共同作業の効率がアップ
今回は、変更履歴を記録して、修正済みのセルを強調表示するテクニックを解説しました。
このテクニックを使えば、誰がどのような修正を行ったかが明確になるだけでなく、修正前後のブックを見比べてどのセルに変更が加えられたのかを調べる必要がなくなり、作業の効率が大幅にアップします。
ぜひ、このテクニックをチーム内で共有して、さらに効率よく共同作業を進めてくださいね。












![1冊ですべて身につくHTML & CSSとWebデザイン入門講座[第2版] 製品画像:3位](https://m.media-amazon.com/images/I/41DiWc47MYL._SL160_.jpg)






