いまさら聞けないExcelの使い方講座
【Excel】グラフをパッと見でわかるようにするには?エクセルの棒グラフ上に直接系列名と値を表示するテク
2017年7月26日 06:55
Excel(エクセル)は、仕事や普段の生活で使う機会の多い、最も身近なアプリケーションのひとつです。しかし、「イマイチよくわからないまま使っている」「実は少し苦手……」という人も多いのではないでしょうか? この連載では、いまさら人に聞けないけど、知っていれば必ず役に立つ、Excelを使いこなすためのノウハウを紹介します。
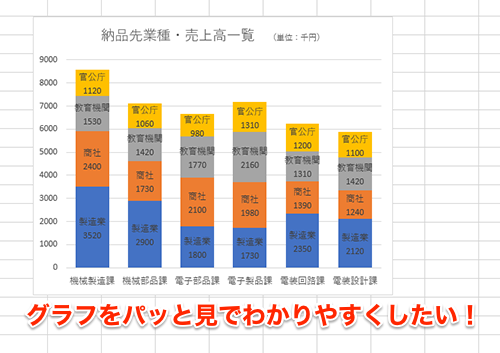
グラフ上に系列名と値を表示させたい!
Excelでグラフを作成したことのある人ならご存知のとおり、グラフのデータの系列名は凡例としてグラフの外に表示され、具体的な値がグラフ上に表示されることはありません。
しかし、これだと凡例を見なければ系列が見分けられませんし、データの値についても軸の目盛りからだいたいの値を把握するしかありません。そんなときは、グラフ上に直接、系列名や具体的な値を表示する方法を使いましょう。これにより、グラフで伝えたい内容がひと目で理解できるようになります。
今回は、グラフ上に系列名と値を表示させる方法を解説します。
[データ系列のオプション]から系列名と値を表示する
例として、部署別の納品先業種・売上高をまとめた表(①)から作成した積み上げ縦棒グラフに、系列名と値を表示してみましょう。
ここでは2-D積み上げ縦棒グラフ(②)の作成を選択しました。グラフが挿入されたら、グラフタイトルを入力したり、棒の太さを調整したりして、グラフの見た目を整えておきましょう。
続いて、グラフエリアが選択された状態で、[グラフツール]の[デザイン]タブ(③)をクリックし、[グラフ要素を追加](④)→[データラベル](⑤)→[その他のデータラベルオプション](⑥)を選択します。
画面の右側に、[データラベルの書式設定]作業ウィンドウが表示されます。[ラベルオプション]の“ラベルの内容”で、[系列名]、[値]にチェックを付け(⑦)、“区切り文字”で[改行](⑧)を選択します。
すると、積み上げ棒グラフで色分けされている一番下の領域に、系列名と値が表示されるようになります(⑨)。
同様にしてすべての領域にラベルオプションを設定しましょう。グラフ上のそれぞれの色の領域をクリックして選択し、ラベルオプションを設定していきます(⑩)。
すべての領域に系列名と値を表示できたら、グラフの下に表示されている凡例は削除してしまいましょう。
凡例の上で右クリックし(⑪)、表示されたメニューの[削除](⑫)をクリックします。
これで、グラフの下に表示されていた凡例を削除できます。
ここまでの操作を完了したら、ワークシート上のセル(⑬)をクリックして、グラフの編集を完了します。グラフの外であれば、どこでも構いません。
これで、系列名と値を表示したグラフ(⑭)を作成できました。
グラフ上に系列名と値を表示してグラフの内容を伝わりやすくしよう!
今回は、積み上げ棒グラフ上に系列名と値を直接表示する方法を解説しました。
プレゼン資料にグラフを入れる場合は、今回の例のようにグラフ上に系列名や値を表示しておけば、凡例を参照する必要がなくなるので、グラフの内容をよりダイレクトに理解できるようになります。
Excelはどんなグラフでもほぼ自動で作成してくれますが、その仕上がりはどうしても画一的になりがちです。見る人に内容がより伝わりやすいグラフを作成したいと感じたら、ぜひ今回の記事を参考にしてみてください。












![1冊ですべて身につくHTML & CSSとWebデザイン入門講座[第2版] 製品画像:3位](https://m.media-amazon.com/images/I/41DiWc47MYL._SL160_.jpg)






