いまさら聞けないExcelの使い方講座
【Excel】列幅の異なる表をコピペで縦に並べたらレイアウトが崩れた!エクセルで異なるタイプの表をきれいに表示するテク
2017年11月1日 06:55
Excel(エクセル)は、仕事や普段の生活で使う機会の多い、最も身近なアプリケーションのひとつです。しかし、「イマイチよくわからないまま使っている」「実は少し苦手……」という人も多いのではないでしょうか? この連載では、いまさら人に聞けないけど、知っていれば必ず役に立つ、Excelを使いこなすためのノウハウを紹介します。
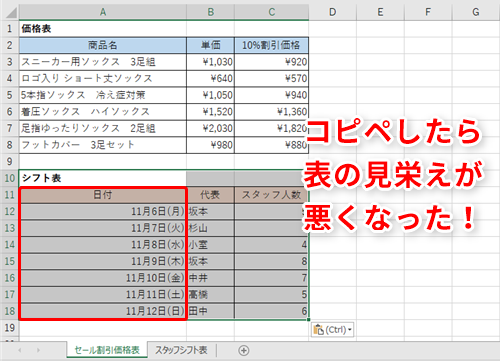
列幅の異なる表を縦に並べたい
Excelでの業務の際、作成した表の下に、他のシートやブックから別の表をコピーして貼り付けたい時がありますよね。貼り付けたあとに、表のレイアウトが崩れて見栄えが悪くなってしまった経験はありませんか。
Excelで表をコピー&ペーストする際、列幅の異なる表を縦に並べて表示しようとすると、一方の表の列幅に合わせて表示されることになるので、もう一方の表の見栄えが損なわれてしまうことがあります。
このような時には、コピー&ペーストの際に「貼り付けオプション」で「リンクされた図」を選んでみてください。名前のとおり、コピーした表を図として貼り付ける方法です。貼り付け後は、「図」になるので直接編集はできませんが、リンク元のデータを修正すれば、その修正内容は自動的に更新されます。
今回は、列幅の異なる表を縦に並べたい時に、表を図として貼り付ける方法について解説します。
そのまま貼り付けるとレイアウトが崩れる!
1つのブック内に「セール割引価格表」シート(①)と「スタッフシフト表」シート(②)が保存されている例を考えてみます。
まずは、一般的なコピー&ペーストの方法で、「セール割引価格表」シートの価格表の下(③)に「スタッフシフト表」シートのシフト表をコピーして貼り付けてみましょう。
「スタッフシフト表」シートのシフト表(セル範囲A1:C9)をドラッグして選択(④)して、[Ctrl]+[C]キーを押します(⑤)。
「セール割引価格表」シートに移動して、価格表の下に貼り付けます。貼り付け先のセル(ここではセルA10)を選択して、[Ctrl]+[V]キーを押します(⑥)。
シフト表が貼り付けられました。列幅が価格表に合わせて表示されるため、シフト表のレイアウトは崩れてしまっていますね。特に「日付」の列幅は異様に広くなっていて(⑦)見栄えがあまりよくありません。
[貼り付けオプション]の[リンクされた図]を指定する
では次に、貼り付けたあとに表の右端に表示される[貼り付けオプション](①)を使用して、表のレイアウトを崩さずに保つ方法を解説します。この[貼り付けオプション]では、データを貼り付ける際にどういう形で貼り付けるのかというオプションを指定できます([貼り付けオプション]の他のオプションについての説明は省略します)。
[貼り付けオプション](②)をクリックして表示されるメニューから[リンクされた図](③)を選択します。
貼り付けオプションが適用され、シフト表が「図」として貼り付けられましたね(④)。列幅は元のままでレイアウトは崩れていません。
これで列幅の異なる2つの表を、縦にきれいに並べて表示することができました。
編集はリンク元の表に対して行う
「セール割引価格表」シートに貼り付けられたシフト表は「図」なので、直接編集することはできません。編集したい時は、リンク元の「スタッフシフト表」シートのシフト表を編集します。では、試しに編集してみましょう。
リンク元の「スタッフシフト表」シートに移動して、11月6日(月)の代表者の名前(セルB3)を「坂本」から「山田」(①)に変更してみます。
「セール割引価格表」シートに移動します。11月6日(月)の代表者の名前が「山田」(②)に自動的に変更されていますね。
列幅の異なる表でもレイアウトを保ったまま並べられる
今回は、[貼り付けオプション]の[リンクされた図]を指定して、列幅の異なる表を図として貼り付ける方法について解説しました。
編集時はそれぞれ個々のシートで作業しておいて、印刷したり提出したりする段階で1つのシートにまとめたいという時などに使うと便利ですよ。レイアウトが崩れて気になる時には、ぜひ使ってみてくださいね。












![1冊ですべて身につくHTML & CSSとWebデザイン入門講座[第2版] 製品画像:3位](https://m.media-amazon.com/images/I/41DiWc47MYL._SL160_.jpg)






