いまさら聞けないExcelの使い方講座
【Excel】縦長の表を横長にしたい!エクセルで表の作成後に行と列を一瞬で入れ替えるテク
2017年11月13日 06:55
Excel(エクセル)は、仕事や普段の生活で使う機会の多い、最も身近なアプリケーションのひとつです。しかし、「イマイチよくわからないまま使っている」「実は少し苦手……」という人も多いのではないでしょうか? この連載では、いまさら人に聞けないけど、知っていれば必ず役に立つ、Excelを使いこなすためのノウハウを紹介します。
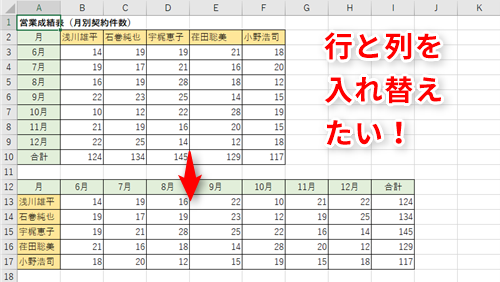
表を作成し終えたあとでも行と列を入れ替えられる?
Excelで表を作成し終えて一息ついたあとに、完成した表をふと眺めながら「やっぱり行と列を入れ替えた方が見やすかったかも……」と思ったことはありませんか? 修正したい気持ちはあるけれど、せっかく作り終えた作業を、また一からやり直すのは大変ですよね。
こんなときは、[貼り付けオプション]で[行列を入れ替える]を指定すると、簡単に対応できるのを知っていますか。
Excelでデータをコピーして貼り付ける際に、[貼り付けオプション]ボタンを見ることは多いと思います。
[貼り付けオプション]は、データ形式を指定して貼り付けることができる機能ですが、ここで表示されるメニューの中から、[行列を入れ替える]を選ぶと、一瞬で表の行と列を入れ替えることができます。
今回は、この[貼り付けオプション]の[行列を入れ替える]を使って、表の行と列を瞬時に入れ替える方法を解説します。
[貼り付けオプション]の[行列を入れ替える]機能
例として「営業成績表(月別契約件数)」を見てみましょう。列見出しに「氏名」が入力されており(①)、行見出しに「月」が入力されている(②)ものの、行と列を入れ替えたほうが見やすいため、入れ替えたいという場面を考えてみます。
この表をいったんコピー&ペーストして、その際に表示される[貼り付けオプション]ボタンから[行列を入れ替える]を選択し、行と列を入れ替えます。
セル範囲A2:F10をドラッグして表全体を選択(③)します。ここで、表タイトル「営業成績表(月別契約件数)」が入力されている1行目まで選択しないようにしてください。[Ctrl]+[C]キーを押して(④)表をコピーします。
「営業成績表(月別契約件数)」のすぐ下のセルに貼り付けます。セルA12(⑤)をクリックして、[Ctrl]+[V]キーを押します(⑥)。
貼り付けた表の右端に[貼り付けオプション]ボタン(⑦)が表示されますね。これをクリックして表示されるメニューから[行列を入れ替える](⑧)をクリックします。
行と列が入れ替えられました。列見出しが「月」になり(⑨)、行見出しが「名前」に変更されました(⑩)。
コピー元のデータが不要な場合は、削除して完成です(⑪)。
行と列を瞬時に入れ替える
今回は、[貼り付けオプション]の[行列を入れ替える]を指定して、行と列を瞬時に入れ替える方法を解説しました。
行と列を入れ替えたい場合は、手動で修正するのではなく、いったんコピー&ペーストしたあとに[貼り付けオプション]を使うことを覚えておいてくださいね。












![1冊ですべて身につくHTML & CSSとWebデザイン入門講座[第2版] 製品画像:3位](https://m.media-amazon.com/images/I/41DiWc47MYL._SL160_.jpg)






