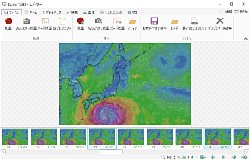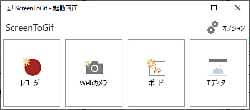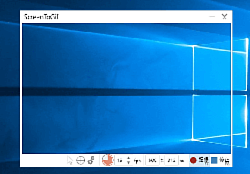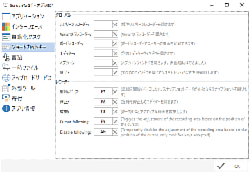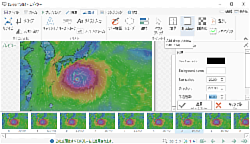ScreenToGif
-
-

ScreenToGif
- バージョン・リリース日
- v2.41.3(25/06/09) インストールアプリ
-
アニメGIFを作成・編集できるツール
- ソフト種別
- 無料 (寄付歓迎)
- 対応環境 :
- Windows 10以降
- 公式サイトから
ダウンロード
外部ページへ移動します
-
-
-

ScreenToGif(ストアアプリ版)
- バージョン・リリース日
- v2.41.3.0 インストールアプリ
-
アニメGIFを作成・編集できるツール
- ソフト種別
- 無料 (寄付歓迎)
- 対応環境 :
- Windows 10以降
- ストアから
ダウンロード
外部ページへ移動します
-
※消費税増税のため、一部ソフトの価格が異なっている場合があります
「ScreenToGif」は、パソコンの画面を撮影してアニメーションGIFとして保存できる無料のツール。デスクトップの指定領域を動画キャプチャーするほか、Webカメラの映像や、組み込みのホワイトボードへの描き込みを録画して保存できる。
録画した動画の編集機能も備えており、動画のカットや2つの動画の結合、リサイズや切り抜き、透かしやテキストの挿入などが行える。また、動画をAPNG(アニメーションPNG)形式で保存したり、「FFmpeg」を別途ダウンロードして([オプション]ダイアログの[外部ツール]画面から直接ダウンロード可能)AVI形式で保存することも可能だ。
利用するには、まずキャプチャーする領域を指定する。画面中央にある透過部分が録画される仕組みになっているので、メイン画面をリサイズしたり、ツールバーにある“Size”オプションの値を調整しながら、キャプチャーしたい領域に合わせていこう。キャプチャー領域の指定が完了したら、[記録]ボタンを押してデスクトップの録画を開始する。[停止]ボタンを押せば、録画は完了だ。録画する際、“FPS(1秒当たりのフレーム数)”の値を増やしておくと、より滑らかな動画が得られるが、その分ファイルサイズは増えてしまうので注意してほしい。
このほか、デスクトップの録画時にマウスカーソルの動きに追従して録画領域を移動する機能も備えている。利用するにはまず、[オプション]ダイアログの[ショートカットキー]画面にある[Cursor following]欄でマウスカーソル追従機能をON/OFFするショートカットキーを設定する。次に、[オプション]ダイアログの[アプリケーション]画面で[Enable cursor following]オプションをONにすればよい。
なお、動作には.Net Framework 4.6.1以降が必要。
関連ソフト
-
- .NET Framework
- .NET Framework環境で開発されたアプリケーションの実行に必要なランタイム
関連記事
- 無料のアニメーションGIFキャプチャー・編集ツール「ScreenToGif」がArm64に対応 (2021/12/28)
- GIFアニメ撮影・編集ツール「ScreenToGif」がアニメーションWebPやMOV動画をサポート (2021/4/23)
- レコーダーのデザインが再設計された「ScreenToGif」v2.27 ~フリーのデスクトップキャプチャーツール (2020/9/10)
- デスクトップを動画GIFキャプチャーする「ScreenToGif」にタイムラプス機能 (2020/7/8)
- デスクトップをアニメーションGIFキャプチャーする「ScreenToGif」がDirectXゲームに対応 (2020/1/31)