意外と知らないChromeのTips
スマホで表示したWebページを直接プリンターで印刷する方法
2019年5月21日 06:45
必要に応じて“PC版サイト”も活用したい
今回はスマートフォンから直接Webページをプリントアウトする方法を紹介したい。覚えておくと、いざというときに役立つだろう。iPhoneとAndroidで操作は少し異なるが、どちらも手軽に利用できる。印刷のポイントとして、スマートフォンに最適化されたWebサイトでは、そのまま印刷すると縦長すぎてイマイチなこともある。必要に応じて“PC版サイト”の表示も活用しよう。なお、ここではネットワークプリンターが設定されていることを前提としている。スマートフォンを直接プリンターに接続して印刷したい時は、各社の専用アプリをおすすめする。
iPhoneでプリントアウトする
まず、iPhoneとプリンターが同一ネットワーク上にあることが条件となる。“AirPrint”の機能を使った3ステップのみの操作だ。
Androidでプリントアウトする
Androidの場合は、パソコン版のChromeで“Googleクラウドプリント”の設定をしておこう。また、パソコンとスマートフォンのChromeで、同じアカウントでログインしておく。ひと手間かかるが、外出先でもスマートフォンから自宅のプリンターに出力できるようになる。
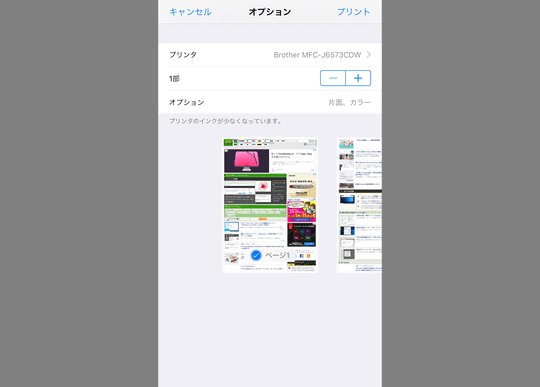












![1冊ですべて身につくHTML & CSSとWebデザイン入門講座[第2版] 製品画像:3位](https://m.media-amazon.com/images/I/41DiWc47MYL._SL160_.jpg)






