無料でExcel並み!Google スプレッドシートの使い方
アンケート結果や評価をスプシのレーダーチャートで視覚的にわかりやすく ~Googleフォームとの連携も可能
2019年8月13日 06:55
市場調査や人事評価など、1つの項目について数段階の評価をとりまとめた表がありますよね。五角形や六角形の図形で表現する「レーダーチャート」でグラフ化することが多いと思います。グラフの形は複雑でも作成は簡単です。
「レーダーチャート」の作成方法もほかのグラフと同じ
満足度調査の結果をレーダーチャートで表してみます。あらかじめデータを縦横のクロス表に整えておきます。データ範囲を選択して[挿入]-[グラフ]の順にクリックするのは、ほかのグラフと同じです。
「Googleフォーム」との連携もおすすめ
簡単にアンケートフォームが作成できる「Googleフォーム」との連携も、スプレッドシートの強みです。作成したアンケートフォームは、Webブラウザーで表示できて、複数人からの回答をスプレッドシートに集計できます。
ここでは、詳しい作成方法は割愛しますが、Googleドライブの[新規]ボタンから[その他]-[Googleフォーム]の順にクリックして、パーツを組み合わせてアンケートフォームを作成できます。
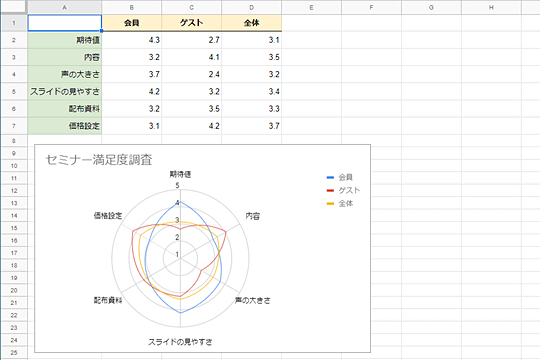











![1冊ですべて身につくHTML & CSSとWebデザイン入門講座[第2版] 製品画像:2位](https://m.media-amazon.com/images/I/41DiWc47MYL._SL160_.jpg)







