無料でExcel並み!Google スプレッドシートの使い方
スプシのグラフ機能で組織図を整える ~部署の追加や削除も手軽
2019年8月20日 06:55
いわゆる「組織図」を作る時、PowerPointやWordの機能を使う方がほとんどですよね。今回は、スプレッドシートのグラフ機能を使って、きれいに組織図を作成してみましょう。[組織図]の作成は癖があるので、作成時のコツを見てみましょう。 一般的な組織図だけでなく、Webサイトのサイトマップなどにも応用できますよ。
親・子の関係を崩さないように注意
まずは組織図用のデータを表形式で入力するのですが、とりあえず把握している範囲だけ入力すればOKです。親・子の関係が崩れていなければ、項目の追加・削除はいつでも可能です。ポイントは、組織図内に配置する要素を2列の表で入力することです。3階層以下の要素は、[子]列に入力した項目を[親]列に入力し、改めて「子」として入力します。
ここでは、ある企業で特設した「働き方改革推進室」にぶら下がるチームを組織図で再現してみます。トップは「社長室」、その下に「働き方改革推進室」を設置して、その下に「総務部」「技術部」が配置されることを考えます。
操作の途中で組織図の表示がおかしくなるのは、仕様なので問題ありません。左列に「子」、右列に「親」を入力してから、[挿入]-[グラフ]-[組織図]とすれば、[親]と[識別子]のデータ範囲を指定する必要がないのですが、組織図用のデータは左から入力した方がわかりやすいので、あえて上記のように操作しています。
親・子の関係は後から修正可能
組織図に要素を追加することを想定して、データ範囲を広げてみましょう。先ほど作成した組織図をダブルクリックして、[グラフエディタ]を表示しておきます。[設定]の[データ範囲]メニューの[データ範囲を選択]のアイコンをクリックしてください。[データ範囲の選択]ダイアログボックスで、「B2:B10」「A2:A10」と指定します。
反対に、項目のデータを削除すれば、自動的に組織図からの要素が削除されます。データ範囲内であれば空白は無視されます。ただし、親・子の関係を崩さないように注意してください。
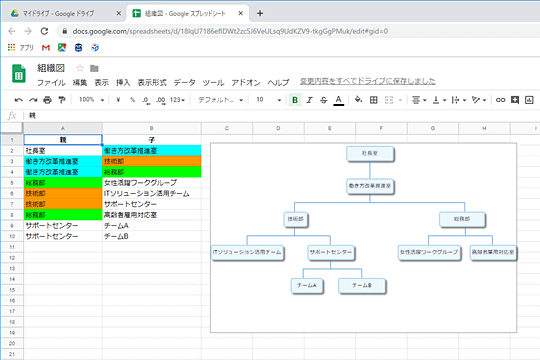











![1冊ですべて身につくHTML & CSSとWebデザイン入門講座[第2版] 製品画像:2位](https://m.media-amazon.com/images/I/41DiWc47MYL._SL160_.jpg)







