意外と知らないChromeのTips
ChromeでWebページを簡単にPDF化!
2019年3月12日 06:55
“PDFに保存”機能の呼び出しは[印刷]画面から
“PDFに保存”は、覚えておきたいChromeの「使える」機能のひとつだ。Webページのスクラップやメールを保管しておきたい時などに、[Ctrl]+[P]キーを押して[印刷]画面を呼び出し、[送信先]で“PDFに保存”を選択するだけでWebページをPDF化できる。
操作は以上なのだが、もう一歩進んだ活用方法もある。既存のPDFファイルをChromeにドラッグすれば、内容を閲覧することも可能。さらに、そのまま[Ctrl]+[P]キーを押して[印刷]画面を呼び出し、[ページ]を指定すれば特定のページをPDFファイルとして抽出することが可能。また、[1枚あたりのページ数]を“2”とすれば、単ページのPDFを見開きとして保存することもできる。PDF編集ソフトなどをわざわざ起動しなくても、Chromeだけで完結する。
また、JPG、PNGなどの画像やテキストなど、Chromeで閲覧可能なファイル形式であれば、同様の操作でPDF化できることを覚えておくと便利だろう。Webページ全体を1枚の画像として保存したいなら、「FireShot」などの拡張機能を利用する。
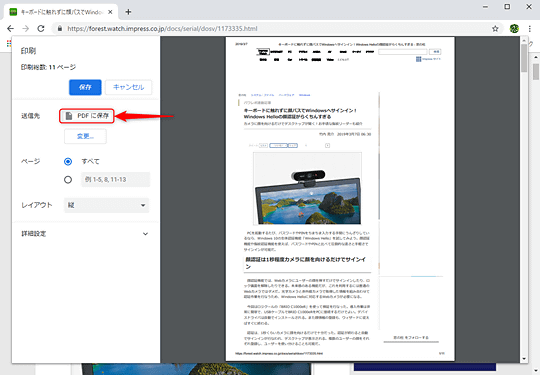
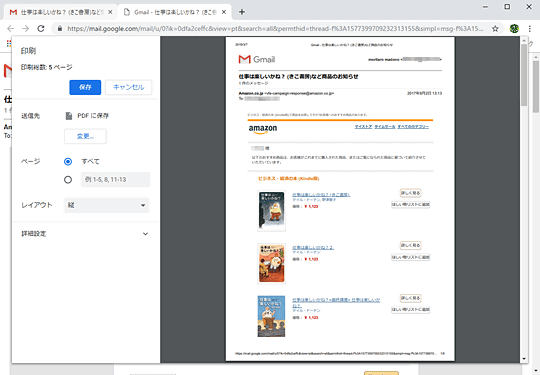












![1冊ですべて身につくHTML & CSSとWebデザイン入門講座[第2版] 製品画像:3位](https://m.media-amazon.com/images/I/41DiWc47MYL._SL160_.jpg)






