いまさら聞けないExcelの使い方講座
【Excel】新規ブックを保存しようとすると毎回OneDriveに誘導される!エクセルの既定の保存場所を変更するテク
2017年9月25日 06:50
Excel(エクセル)は、仕事や普段の生活で使う機会の多い、最も身近なアプリケーションのひとつです。しかし、「イマイチよくわからないまま使っている」「実は少し苦手……」という人も多いのではないでしょうか? この連載では、いまさら人に聞けないけど、知っていれば必ず役に立つ、Excelを使いこなすためのノウハウを紹介します。
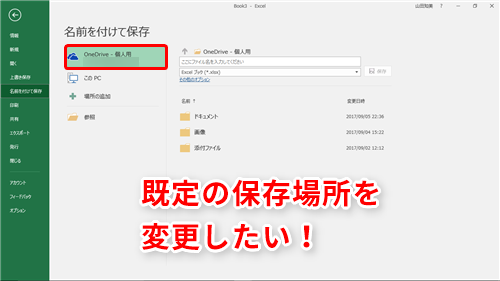
OneDriveではなく自分のパソコンを既定の保存場所にしたい
Excelで新規ブックを作成して、名前を付けて保存しようとすると、既定の保存場所がいつもOneDriveになり、わずらわしく感じたという経験はありませんか。Officeにサインインした状態でExcelを使用していると、このように、新規ブックの既定の保存場所がOneDriveになってしまいます。
この設定は、OneDriveを頻繁に使用するユーザーならばありがたいですが、自分のコンピューターにブックを保存することが多いユーザーにとっては、あまりうれしくないですよね。
こんな時は、Excelのオプションから既定の保存場所を変更するとよいでしょう。今回は、新規ブックの既定の保存場所を、OneDriveではなく自分のコンピューターにする方法を解説します。
保存場所が「OneDrive」になってしまう
まず、Officeにサインインした状態で新規ブックを作成したあとに、名前を付けて保存する手順をおさらいしてみましょう。
Officeにサインインすると、画面の右上のところにアカウント名(①)が表示されます。[ファイル]タブ(②)をクリックします。
[情報]画面が表示されるので、[名前を付けて保存](③)をクリックします。
[名前を付けて保存]画面が表示されます。OneDriveにログインしていると、既定の保存場所が[OneDrive - 個人用](④)になってしまいます。
自分のコンピューターに新規ブックを保存するには、[このPC](⑤)を選択して、ファイル名を入力(⑥)し、[保存](⑦)をクリックします。これで、自分のコンピューターの「ドキュメント」フォルダー(⑧)に新規ブックが保存されます(製品によって、表示されるボタンなどが一部異なる場合があります)。
「普段、OneDriveはあまり使っていない」「たいてい自分のコンピューターにブックを保存している」というユーザーにとっては、ここで、いちいち[このPC]を選択し直すのは面倒ですよね。
次項では、実際にExcelのオプションから、新規ブックの既定の保存場所を[OneDrive - 個人用]ではなく[このPC]に変更する手順を説明します。
既定の保存場所を変更する
Excelのブックを開いた状態で[ファイル]タブ(①)をクリックします。
次に表示される[情報]画面の[オプション](②)をクリックします。
[Excelのオプション]ダイアログボックスが表示されます。[保存](③)の[既定でコンピューターに保存する](④)をクリックしてチェックマークを付けます。
[OK](⑤)をクリックしてダイアログボックスを閉じます。
これで設定は完了です。
では、先ほどと同じように新規ブックに名前を付けて保存をしてみましょう。[ファイル]タブ(⑥)をクリックします。
[情報]画面の[名前を付けて保存](⑦)をクリックします。
今度は、保存場所が[このPC](⑧)になっていますね。
続けて、ファイル名を入力(⑨)して[保存](⑩)をクリックすると、自分のコンピューターの「ドキュメント」フォルダー(⑪)に保存されます。
既定の保存場所を変更する
今回は、Excelのオプションを変更して、既定の保存場所をOneDriveではなく自分のコンピューターにする方法を解説しました。
この設定をしたからといって、劇的に作業効率がアップするわけではありませんが、わずらわしいと思っていた手間がなくなると、気持ちもすっきりして作業もスムーズに進みそうですよね。ぜひ試してみてくださいね。












![1冊ですべて身につくHTML & CSSとWebデザイン入門講座[第2版] 製品画像:3位](https://m.media-amazon.com/images/I/41DiWc47MYL._SL160_.jpg)






