いまさら聞けないExcelの使い方講座
【Excel】エクセルの関数で2つの日付間を計算する方法
2021年11月17日 06:55
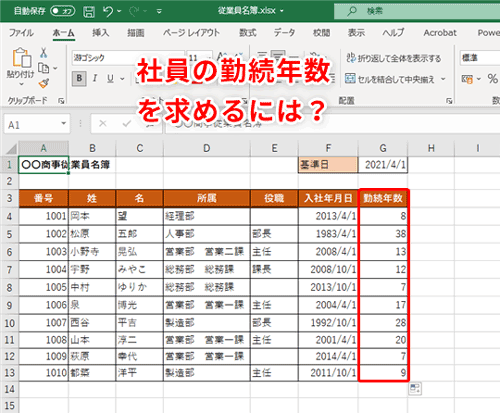
社員の勤続年数を調べたい!
ビジネスの場面で、ある2つの日付の間の期間を求めたいときってありませんか。たとえば、社員の勤続年数を求めたいときなどです。会社によっては、入社○年目の研修や、入社〇年目になると特別休暇を取得できるなどのイベントがある職場もあるでしょう。でも何十件、何百件もあるデータの計算をひとつひとつ行うのは大変な手間です。
そんなときに便利な関数がDATEDIF関数です。今回は、ExcelのDATEDIF関数を使って、簡単に勤続年数を計算する方法を解説します。
DATEDIF関数を使って勤続年数を調べよう
次の「○○商事従業員名簿」のG列(①)に、社員の勤続年数を表示する場合を考えてみましょう。F列には各社員の入社年月日(②)が入力されているので、このデータをもとに計算していきます。
まずは、今回使うDATEDIF関数の説明から始めましょう。指定した2つの日付の期間(年数、日数、月数)を求めることができる関数で、書式は次のとおりです。
1つ目の引数「開始日」には、年数などを求めたい期間の最初の日付を指定します。2つ目の引数「終了日」には、期間の最後の日付を指定します。3つ目の引数「単位」は、どのような単位で表示するかを指定します。「"Y"」は開始日から終了日までの満年数、「"M"」は満月数、「"D"」は日数を求めるときに指定します。
今回の例の場合は、社員の入社年月日から基準日(ここでは、2021年4月1日)までの年数を求めたいので、「開始日」に社員の入社年月日を指定し、「終了日」には基準日を指定します。「単位」には「"Y"」を指定します。
ではさっそく、数式を作成していきましょう。1つ目の引数には、セル「F4」(入社年月日)を指定します。まず、セル「G4」に「=DATEDIF(F4,」(③)と入力します。
2つ目の引数には、勤続年数を求める際の基準日を指定します。ここでは、基準日(2021/4/1)が入力されているセル「G1」を指定します。あとでセルをコピーしたときに参照先の数式が変わらないように、絶対参照にします。F4キーを押して「$G$1」と変換し、続けて「,」を入力します(④)。
3つ目の引数には、求めたい期間の単位を指定します。よって、「"Y")」(⑤)と入力します。数式を入力し終えたら、[Enter]キーを押します。
すると、セル「G4」に勤続年数が表示されました(⑥)。
オートフィルを使って、G列の他のセルにも数式をコピーします(⑦)。
すると、G列のすべてのセルに、社員の勤続年数が表示されました(⑧)。
勤続年数を調べるにはDATEDIF関数を使おう!
今回は、ExcelのDATEDIF関数を使って、簡単に勤続年数を計算する方法を解説しました。さまざまな場面で使える関数なので、ぜひ覚えておいてくださいね。












![1冊ですべて身につくHTML & CSSとWebデザイン入門講座[第2版] 製品画像:3位](https://m.media-amazon.com/images/I/41DiWc47MYL._SL160_.jpg)






