いまさら聞けないExcelの使い方講座
【Excel】小さいディスプレイで大きい表を見やすく表示するコツ2選
2022年1月12日 06:55
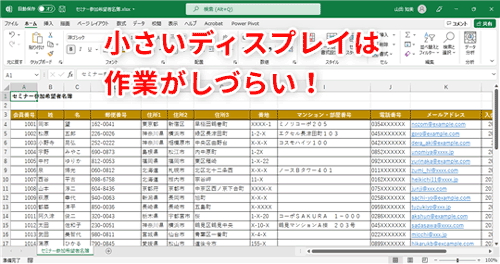
小さいディスプレイでは大きな表が見づらい!
リモートワークが浸透し、勤務先に出勤しないで、自宅や他の場所から仕事をする機会が増えてきましたよね。それに伴い、ノートパソコンを使用することが増えたのではないでしょうか。ノートパソコンは、持ち運びがしやすく便利ですが、ディスプレイが小さいという難点もあります。特に大きな表を管理する際には、画面をスクロールしながら内容を確認するのは面倒ですよね。
Excelでは、少し工夫をすれば、小さいディスプレイでも、スムーズに作業することができます。今回は、小さいディスプレイで大きな表を管理する際のコツ2つを解説します。
最新行が表の上部に表示されるように降順で並べ替える
次の「物品管理表」(①)は縦に長く、一画面に収まりません。新しいデータを追加するたびに、一番下の行までスクロールして移動するのは面倒ですよね(②)。
そんなときは、発想を変えてみましょう。この「物品管理表」では、日付の昇順でデータが表示されていますが、日付の新しいデータが表の上部に表示されるように表を並べ替えるのです。そして、新しいデータは表の上から追加していくようにしてみます。そうすれば、わざわざ画面をスクロールして、表の一番下にデータを追加しなくてもよくなるので、作業が楽になりますね。
では、「日付」列を基準にして、降順で表を並べ替えてみましょう。並べ替えたい列のいずれかのセルを選択(③)した状態で、[データ]タブ(④)→[降順](⑤)をクリックします。
[日付]列を基準にして、降順にデータが並べ替えられました(⑥)。日付の新しい順に表示されています。
表の一番上に新しい行を追加して、データを1件入力してみましょう。挿入する行の下の行(ここでは4行目)(⑦)を選択した状態で、[ホーム]タブ(⑧)→[挿入](⑨)をクリックします。
新しい行が挿入されました。挿入された行にはタイトル行と同じ書式が設定されますが、[挿入オプション]ボタン(⑩)をクリックして[下と同じ書式を適用](⑪)を選択すると、タイトル行の下の行と同じ書式を設定できます。
新しいデータを追加する際は、表の一番上にデータを追加すればいい(⑫)ので、入力作業が楽になりますね。
常に表示しておきたい部分を固定表示する
次の「セミナー参加希望者名簿」(①)のように、縦にも横にも長い表では、「ウィンドウ枠の固定」という機能を使うと便利です。この機能は、常に表示しておきたい部分を固定表示できるものです。現在選択しているセルを基点にして、そのセルより上にある行や、左側にある列を固定表示できる機能です。言葉だけの説明ではわかりにくいと思うので実際にやってみましょう。
基点となるセル(ここではセルD4)(②)を選択し、[表示]タブ(③)→[ウィンドウ枠の固定](④)→[ウィンドウ枠の固定](⑤)をクリックします。
ウィンドウ枠が固定されました。実際に画面を下方向や右方向にスクロールして確かめてみましょう。先ほど基点としたセル「D4」より上の1~3行目(⑥)と、セル「D4」より左側のA~C列(⑦)は常に表示されていますね。
工夫次第で小さなディスプレイでもスムーズに作業できる!
今回は、小さなディスプレイで大きな表を扱う際、スムーズに作業するためのコツを2つ解説しました。今後もしばらくはリモートワークが中心になるという企業も少なくないのではないでしょうか。勤務先以外の環境でも心地よく仕事ができるよう、ぜひ今回解説したことを覚えておいてくださいね。












![1冊ですべて身につくHTML & CSSとWebデザイン入門講座[第2版] 製品画像:3位](https://m.media-amazon.com/images/I/41DiWc47MYL._SL160_.jpg)






