いまさら聞けないExcelの使い方講座
【Excel】エクセルで番地の全角・半角を統一する方法
2022年1月19日 06:55
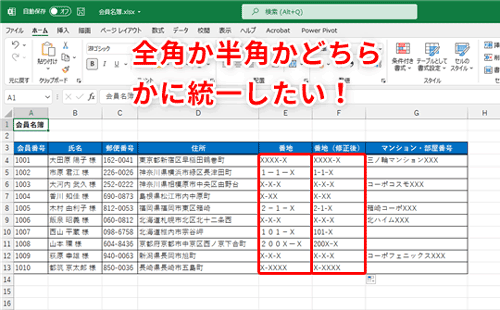
全角文字と半角文字が混在した表は見づらいし、美しくない!
Excelは、名簿や住所録を作成する際に、大変便利なツールですよね。でも、引き継ぎなどで多くの人が手を入れてきた資料は、表記の不統一が起こりがちです。次の「会員名簿」の住所の「番地」列は、全角文字と半角文字が混在しています(①)。
全角文字と半角文字が混在していると、見づらい上、美しくないですし、文字列を検索したときに、思い通りにヒットしないこともあります。
そこで今回は、Excelで全角文字と半角文字をどちらかに統一する方法を解説します。
全角文字を半角文字に変換する(ASC関数)
次の「会員名簿」の例で考えてみましょう。E列の「番地」欄には、全角文字と半角文字が混じって入力されています(①)。E列に入力された番地を半角に統一しましょう。あらかじめ、変換後のテキストを表示する列を作成しておきます(②)。
今回は、ASC(アスキー)関数を使って、E列に入力された全角文字を半角文字に変換します。ASC関数は、文字列の中にある全角文字を半角文字に変換する関数で、書式は次のとおりです。対象の文字列を引数で指定するだけなので、シンプルですね。
では、実際に数式を入力していきましょう。セル「F4」に「=ASC(E4)」(③)と入力します。引数には、対象の文字列が入力されているセル「E4」を指定します。
[Enter]キーを押して数式が確定されると、変換された文字列が表示されます(④)。ここでは、変換前のデータ(セルE4の内容)はすべて半角なので、変換後の結果は変わりません。
オートフィルを使って、セル「F4」に入力した数式をF列の他のセルにコピーします。セル「F4」の右下にマウスを乗せるとマウスポインターの形が変わるので、セル「F13」までドラッグ(⑤)します。
半角文字に変換された文字列がF列に表示されました(⑥)。「番地」が半角文字で統一されましたね。
半角文字を全角文字に変換する(JIS関数)
前項では、文字列の中にある全角文字を半角文字に変換しましたが、ここでは、文字列の中にある半角文字を全角文字に変換してみましょう。全角に変換するには、JIS(ジス)関数を使用します。使い方は、ASC関数と同様で、対象の文字列を指定します。
ASC関数と同様に数式を作成すると、半角と全角の混じった文字列を全角文字に統一できます。
関数を使えば、全角・半角の混在した文字列を統一できる
今回は、Excelで全角文字と半角文字をどちらかに統一する方法を解説しました。
普段から複数のメンバーが管理しているような資料や、引き継ぎなどを経てたくさんの人が手を入れた資料は、きちんとルールが決められていないと表記の不統一が起こりがちです。今回の方法を使えば、全角と半角の混在した文字列でもサクっと統一できますよ。ぜひ覚えていてくださいね。












![1冊ですべて身につくHTML & CSSとWebデザイン入門講座[第2版] 製品画像:3位](https://m.media-amazon.com/images/I/41DiWc47MYL._SL160_.jpg)






