いまさら聞けないExcelの使い方講座
【Excel】表のレイアウト変更を自由自在に!エクセルを見やすく整理するための必須テク
2021年4月7日 06:55
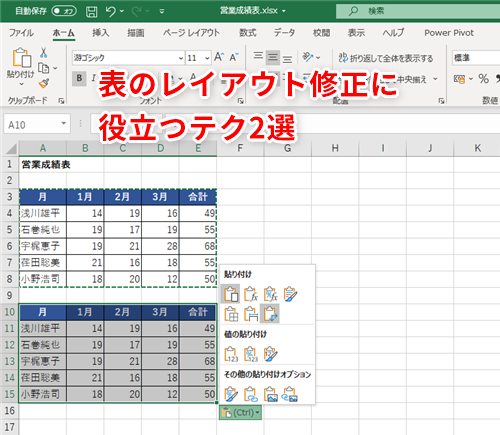
表がほとんど完成したところで、表のレイアウトを変更したくなった!
Excelの表を作成している途中、ほとんど完成したところで、急に表のレイアウトや内容を変更したくなったりしたことはありませんか。そんな時、ゼロからやり直なければならないと思うと、気が重くなりますよね。
今回は、表の編集やレイアウト調整に関して知っていると便利な2つのテクニックを解説します。1つ目は行と列を入れ替える方法で、2つ目はクリック操作でセルを別のセルとセルの間に挿入する方法です。「失敗した!」と急いでやり直さなくても、少し調整するだけで、片付くかもしれません。さっそく見ていきましょう。
❶行と列を入れ替える
次の表は、ある組織の営業成績を記録した表です。列見出し(①)には「月」が入力されており、行見出し(②)には「名前」入力されています。
表の行と列を入れ替えるには、この表をいったんコピー&ペーストして、その際に表示される[貼り付けオプション]メニューから[行/列の入れ替え]というコマンドを選択するという手順を行います。
まず、セル範囲A3:E8をドラッグして表全体を選択(③)します。[Ctrl]+[C]キーを押して(④)表をコピーします。
コピーしたセル範囲を「営業成績表」のすぐ下のセルに貼り付けます。セルA10(⑤)を選択して、[Ctrl]+[V]キーを押します(⑥)。
すると、コピーした表が貼り付けられます。貼り付けた表の右下に[貼り付けオプション]ボタン(⑦)が表示されるので、これをクリックします。そして、表示されるメニューから[行/列の入れ替え](⑧)をクリックします。
行と列が入れ替えられました。列見出しが「名前」(⑨)になり、行見出しが「月」(⑩)に変更されましたね。
文字が隠れてしまっているところがあるので、列幅を調整し、コピー元の不要な表を削除して完成です(⑪)。
❷セルを別のセルとセルの間に移動する
前項では、行と列を入れ替える方法を解説しましたが、あるセルを別のセルとセルの間に移動させたいと思ったことはありませんか。
以下の表は、執筆予定の記事タイトル案の一覧ですが、第1回に予定されている「エクセルで土日だけでなく、祝日の日付にも色を付けるテク」(①)という記事を第4回に移動して(②)、2~4回の記事を順に繰り上げたいというケースを考えてみましょう。
このような場合は、[Shift]キーとマウス操作を組み合わせることで、指定したセルを別のセルとセルの間に移動できます。
ではやってみましょう。まず、セルB4を選択した状態で、マウスをセルB4の上あたりに乗せるとマウスポインターの形が変わります(③)。
マウスポインターの形が変わったら、[Shift]キーを押しながら、そのままマウスを下方向にドラッグします。今回は、「エクセルで土日だけでなく、祝日の日付にも色を付けるテク」という記事を第4回の記事にしたいので、セルB4をセルB7とセルB8の間に挿入します。マウスをセルB7のあたりまでドラッグしていくと、緑色のバーが表示されます。このバーがセルB7とセルB8の境目に来たところで(④)、マウスのボタンを離します。
すると、セルB4に入力されていた「エクセルで土日だけでなく、祝日の日付にも色を付けるテク」がセルB7に移動し、セルB5~B7に入力されていた内容が1つずつ上に移動します(⑤)。
表のレイアウトの調整に役立つテクニック2選
今回は、表の編集やレイアウト調整に関して知っていると便利な2つのテクニックを解説しました。1つ目は行と列を入れ替える方法で、2つ目はクリック操作でセルを別のセルとセルの間に挿入する方法でした。さまざまな場面で使えるテクニックですので、ぜひ覚えて活用してみてくださいね。











![1冊ですべて身につくHTML & CSSとWebデザイン入門講座[第2版] 製品画像:2位](https://m.media-amazon.com/images/I/41DiWc47MYL._SL160_.jpg)







