いまさら聞けないExcelの使い方講座
【Excel】行間へのデータ挿入時に[Ctrl]+[V]は絶対NG![コピーしたセルの挿入]を使いましょう
2021年4月14日 06:55
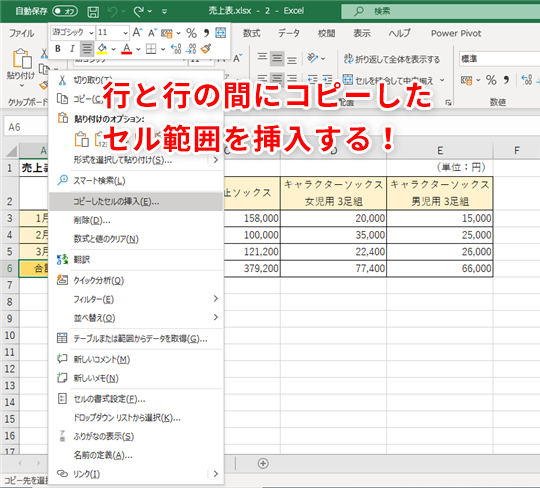
表の途中に挿入するつもりが上書きしてしまった!
普段の業務の中で、Excelで作成した表の一部分を、別の表の行と行の間に挿入したいと思ったことはありませんか。次の例で、画面左側の「売上表(1-3月)」(①)には1~3月の各商品の売上データが入力されています。別のシート(画面右側)の「売上表(4-6月)」(②)には、4~6月の売上データが入力されています。
4~6月の売上データ(「売上表(4-6月)」シートのセル範囲A3:E5)(③)を、「売上表(1-3月)」の6行目以降に挿入して(④)、1~6月までの売上表を作成したい場合、どうしたらいいでしょうか。
「売上表(4-6月)」のデータをコピーして「売上表(1-3月)」の6行目以降に貼り付ければよさそうに思いますよね。「売上表(4-6月)」シートのセル範囲A3:E5をドラッグして選択し(⑤)、「Ctrl」+[C]キーを押してコピーしてみます(⑥)。
「売上表(1-3月)」シートに移動して、表を挿入したいセル(ここではセルA6)(⑦)をクリックした後、[Ctrl]+[V]キーを押して(⑧)貼り付けてみます。すると、6行目にあった合計の行が上書きされて、消えてしまいました。
このように、行と行の間にデータを挿入したい場合に、[Ctrl]+[V]キーで貼り付け操作をしてしまうと、データが上書きされてしまいます。今回は、Excelでコピーしたセル範囲を貼り付けるのではなく、行と行の間に挿入する方法を解説します。
[コピーしたセルの挿入]コマンドを使う
コピーしたセル範囲を行と行の間に挿入する場合は、[Ctrl]+[V]キーで貼り付けるのではなく、右クリックして表示されるメニューから[コピーしたセルの挿入]を選択します。先ほどの例を使って、実際にやってみましょう。
「売上表(4-6月)」シートのセル範囲A3:E5をドラッグして選択し(①)、「Ctrl」+[C]キーを押してコピーしてみましょう(②)。ここまでは先ほどの操作と同じです。
「売上表(1-3月)」シートに移動します。コピーしたセル範囲を挿入したい場所(ここではセルA6)で右クリック(③)するとメニューが表示されるので、[コピーしたセルの挿入](④)を選択します。
[挿入貼り付け]ダイアログボックスが表示されます。すでに入力されているデータは下方向にずれるようにしたいので、[下方向にシフト](⑤)を選択し、[OK](⑥)をクリックします。
すると、コピーしたデータが「3月」の行と「合計」の行の間に挿入されます(⑦)。合計行は上書きされることなく、挿入されたセル範囲の下にシフトしました。でもよく見ると、合計行には、セル範囲が挿入される前にはなかった緑色の三角形のマーク(エラーインジケーター)が表示されています(⑧)。
エラーインジケーターは、セルに入力された内容が誤っている可能性がある時に表示されるマークです。エラーインジケーターの表示されているセル(セルB9~E9)には、1~3月の合計金額を求める数式が入力されています。先ほどの操作で、4~6月分のデータを追加したのに元の数式のままなので、エラーインジケーターが表示されているのです。
正しく合計金額を求められるように数式を修正してみましょう。エラーインジケーターの表示されているセル(ここではセルB9)を選択すると、[!]アイコン(⑨)が表示されるのでクリックします。メニューが表示されるので、[数式を更新してセルを含める](⑩)をクリックします。
すると、セルB9に入力されている数式が修正され、合計金額が正しく算出されます。同様にして他のセルのエラーも修正すると、合計行に正しい金額が表示されるようになります(⑪)。
行と行の間にデータを挿入したい時は[Ctrl]+[V]キーを使わない!
今回は、Excelでコピーしたセル範囲を行と行の間に挿入する方法を解説しました。コピーしたセル範囲を挿入したい場所にすでにデータが入力されている場合は、[Ctrl]+[V]キーで貼り付けるのではなく、右クリック→[コピーしたセルの挿入]コマンドを使うとうまくいきます。ぜひ試してみてくださいね。











![1冊ですべて身につくHTML & CSSとWebデザイン入門講座[第2版] 製品画像:2位](https://m.media-amazon.com/images/I/41DiWc47MYL._SL160_.jpg)







