いまさら聞けないExcelの使い方講座
【Excel】アンケートフォームの回覧・共有とサヨナラ! エクセルとMicrosoft Formsで調査を楽にするテク
2021年4月21日 06:55
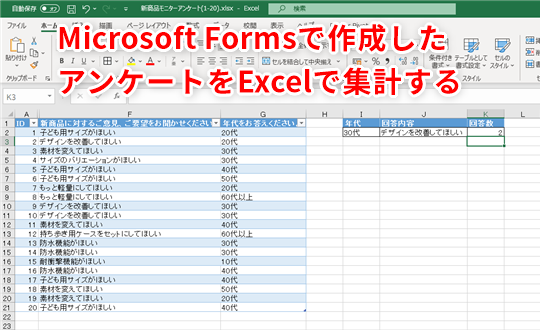
アンケートの作成はどのようにしていますか?
新商品のモニターアンケート、読者アンケート、社員旅行の希望地アンケートなど、さまざまな場面でアンケートをとることはあると思います。本連載でも、これまでにドロップダウンリストや入力ルールを設定したアンケート表の作成方法、チェックボックスを使ったアンケートフォーム(①)の作成方法などを解説してきました。
でも、もっと簡単にアンケートフォームを作る方法があるのを知っていますか。それは、Microsoft 365の機能の1つであるMicrosoft Formsを使って、オンラインでアンケートを作成するやり方です。次の例は、Microsoft Formsを使って作成したアンケートフォームの回答画面(②)です。
アンケートの作成はWebブラウザーから簡単に行え、回答もWebブラウザーから直感的に行えます。アンケートの作成者も回答者も、大変操作しやすいので、今後使用する人は増えるかもしれません。
アンケートは作成して終わりではなく、集計して分析するのが主な目的ですよね。そこで今回は、Microsoft Formsで作成したアンケートを集計して分析に役立てる方法を解説します。
Microsoft Formsでアンケートを作成し、回答をしてもらう
Microsoft Formsは、Microsoft アカウントを持っているユーザーなら誰でも無料で使えます。次のサイト(①)から、指示通りに作成すれば簡単にできます。なお、ここでは詳しい解説は省略します。
Microsoft Formsを使ってアンケートを作成したら、メールやURLリンクの発行などにより、ユーザーにアンケートの回答依頼も行えます。ユーザーが回答すると、Microsoft Forms画面の[応答]タブ(②)に結果が表示されます。
今回作成したアンケートでは、質問を2つ用意しました。質問ごとに自動的に集計され、グラフ化されていますね。
これだけでもデータを視覚化でき、分析に役立ちそうですが、例えば、「『30代』で『デザインを改善してほしい』と回答した人は何人いるか?」のように2つの質問(条件)を組み合わせて集計したい場合は、関数を使えば導き出せます。
先ほどのMicrosoft Forms画面で[Excelで開く](③)をクリックすると、アンケート結果をExcelのデータ形式でエクスポートして、Excelで作業することができます。
次の項では、エクスポートしたアンケート結果を、Excelの関数を使って、自分の思ったとおりの条件で集計する方法を解説します。
複数の条件で回答を集計する
では、Excelを使って、アンケート結果を集計してみましょう。ここでは、「30代」で「デザインを改善してほしい」と回答した人は何人いるかを調べてみます。「30代」と「デザインを改善してほしい」のように、2つの質問(条件)を組み合わせて集計したい場合は、COUNTIFS関数を使用します。COUNTIFS関数の書式は、次のとおりです。
「条件範囲1」には、1つ目の条件の検索対象となるセル範囲を指定し、「検索条件1」には1つ目の条件を指定します。同様に、「条件範囲2」には、2つ目の条件の検索対象となるセル範囲を指定し、「検索条件2」には2つ目の条件を指定します。COUNTIFS関数については過去の記事も参考にしてください。
それでは、「30代」で「デザインを改善してほしい」と回答した人を求めるCOUNTIFS関数を入力してみましょう。シートの右側に集計用の表(①)を作成しておきます。例として、セルK2(②)に年代が「30代」で「デザインを改善してほしい」と回答した人の数を集計してみましょう(画面の都合上、エクスポートした表の必要な列以外のB~E列は非表示にしてあります)。
まず、1つ目の条件範囲と検索条件を指定します。条件範囲は、年代が入力されているセル範囲G2:G21です。検索条件は「30代」なので、シートの右側にある集計表のセルI2を指定します。ここまでをセルK2に入力すると、「=COUNTIFS(G2:G21,I2,」(③)となります。
続けて、2つ目の条件範囲と検索条件を指定します。条件範囲はアンケートの回答項目が入力されているセル範囲F2:F21です。検索条件は「デザインを改善してほしい」なので、シートの右側にある集計表のセルJ2を指定します。セルK2に入力されている数式に続けて「F2:F21,J2)」(④)と入力します。
数式を入力し終えたら、[Enter]キーを押して数式を確定させます。
すると、セルK2に計算結果が表示されます。「30代」で「デザインを改善してほしい」と回答した人は、2人いることがわかりますね(⑤)。アンケートの2つの質問(条件)を組み合わせて、人数を集計できました。
Microsoft Formsで作成したアンケート結果を集計・分析しよう
今回は、Microsoft Formsで作成したアンケートの集計結果をExcelにエクスポートし、Excelの関数を使って、集計する方法を解説しました。Microsoft Formsを使えば、簡単にアンケートフォームを作成できるので、ぜひ一度試してみてください。また、アンケートの集計結果はMicrosoft Formsの画面上に表示されますが、より細やかに自分のルールで集計したい時は、Excelにエクスポートして、Excelの関数を使って集計・分析をしてみることをおすすめします。











![1冊ですべて身につくHTML & CSSとWebデザイン入門講座[第2版] 製品画像:2位](https://m.media-amazon.com/images/I/41DiWc47MYL._SL160_.jpg)







