いまさら聞けないExcelの使い方講座
【Excel】列の並べ替えができるって知ってた? エクセルでデータを手早くソートする方法
2021年8月25日 06:55
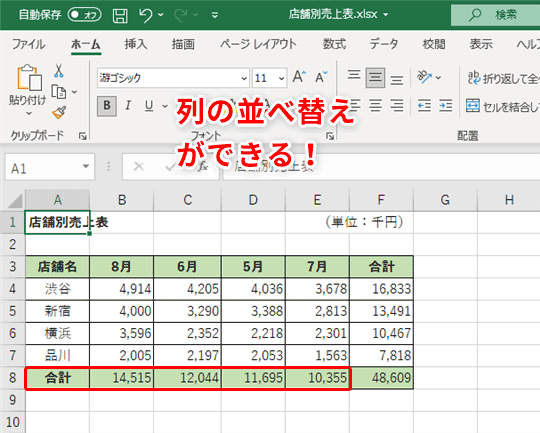
行はよく並べ替えるけれど……
Excelで作成した売上表などで、金額の大きい順に並べ替えたり、顧客名簿などで五十音順に並べ替えたりすることって、よくありますよね。
たとえば、次のような「店舗別売上表」で、F列の合計金額(①)の大きい順にデータを並べ替えるにはどうしたらいいでしょうか。
試しにやってみましょう。まず、並べ替えの対象となるセル範囲「A3:F7」をドラッグして選択(②)します。[データ]タブ(③)→[並べ替え](④)をクリックします。
[並べ替え]ダイアログボックスが表示されます。[先頭行をデータの見出しとして使用する]のチェックマークがON(⑤)になっていることを確認します。[最優先されるキー]の右側に表示される矢印のアイコン(⑥)をクリックすると、見出し行に入力されている項目が表示されます。ここでは合計金額の大きい順にデータを並べ替えたいので、[合計](⑦)を選択します。
続けて、[順序]の右側に表示される矢印のアイコンをクリックして[大きい順](⑧)を選択し、[OK](⑨)をクリックします。
シートに戻ると、先ほど選択したセル範囲「A3:F7」で、合計金額の大きい順にデータが並べ替えられました(⑩)。
このような行単位の並べ替えは、慣れているという読者も多いかもしれませんね。でも実はExcelでは、列単位の並べ替えもできるということを知っていますか。この「店舗別売上表」で、月ごとの合計金額(8行目)の大きい順に、列単位でデータを並べ替えることができます。
今回は、Excelの売上表で、列単位でデータを並べ替える方法を解説します。
列の並べ替えに挑戦しよう
先ほどと同じ「店舗別売上表」を使って、8行目の合計金額(①)が大きい順になるように列単位でデータを並べ替えてみましょう。
まず、並べ替えの対象となるセル範囲「A3:E8」をドラッグして選択(②)します。[データ]タブ(③)→[並べ替え](④)をクリックします。
[並べ替え]ダイアログボックスが表示されます。ここで、ダイアログボックス上部にある[オプション](⑤)をクリックします。
[並べ替えオプション]ダイアログボックスが表示されるので、[方向]欄で[列単位](⑥)を選択し、[OK](⑦)をクリックします。これで、列単位で並べ替えができるようになります。
8行目の合計金額で並べ替えるので、[並べ替え]ダイアログボックスで[最優先されるキー]に[行8](⑧)を指定します。続けて、[順序]のドロップダウンリストから[大きい順](⑨)を選択し、[OK](⑩)をクリックします。
ダイアログボックスが閉じて、シートに戻ります。8行目の月別の「合計」行は、左から金額の大きい順に並べ替えられましたね(⑪)。
Excelでは行単位でも列単位でも並べ替えが可能!
今回は、Excelの売上表で、列単位でデータを並べ替える方法を解説しました。今回の例のように、行・列どちらの方向でも並べ替えができると、さまざまな角度からデータを確認したり分析したりできるので、便利ですね。ぜひ一度試してみてくださいね。












![1冊ですべて身につくHTML & CSSとWebデザイン入門講座[第2版] 製品画像:3位](https://m.media-amazon.com/images/I/41DiWc47MYL._SL160_.jpg)






