いまさら聞けないExcelの使い方講座
【Excel】作成したPDF変換時のひと工夫で「エクセル使える」感を出す方法
2021年9月1日 06:55
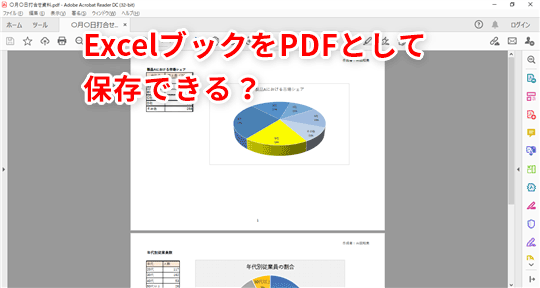
Excel資料をPDFで保存したい!
リモートワークが浸透してきた昨今、資料のやりとりは、紙に出力して手渡すよりも、メールなどで送ったり、ファイルストレージなどを使ってデータで共有したりすることが増えましたよね。
Excelで作成した資料を他の人にメールで送ったり、共有したりするとき、もちろんExcelファイルのままでもいいのですが、PDFに変換したデータを使うこともできます。PDFにして相手に渡すことのメリットは、相手がどんな環境で受け取っても比較的に見やすいことです。もう1つのメリットは、PDFにしておけば相手に誤って書き換えられてしまうことなどを防げます。
ExcelブックをPDF形式で保存する際、印刷するときと同じようにヘッダーやフッターに必要な情報を入れられることを知っていますか? 資料の作成者やページ番号を入れておくと、見やすい資料になります。今回は、ヘッダーやフッターを設定したあとで、ブックをPDF形式で保存する方法を解説します。
ヘッダーとフッターに必要な情報を設定しよう
「市場シェア」シート、「年代別従業員数」シートという2つのシート(①)が含まれる「〇月〇日打合せ資料」ブック(②)を例として考えてみます。この項では、これらのシートのヘッダーに資料の作成者名を、フッターにページ番号を設定してみましょう。
「市場シェア」シートと「年代別従業員数」シートの2つのシートにヘッダーとフッターを設定したいので、これらのシートを両方選択します。複数のシートを選択するには[Ctrl]キーを使います。現在は「市場シェア」シートが選択されているので、[Ctrl]キーを押しながら、「年代別従業員数」シートのシート見出しをクリック(③)すると、両方のシートを選択できます。
2つのシートが選択された状態になる(④)ので、続けて[ページレイアウト]タブ(⑤)→[印刷タイトル](⑥)をクリックします。
[ページ設定]ダイアログボックスが表示されるので、[ヘッダー/フッター]タブ(⑦)をクリックします。まずは、ヘッダーから設定しましょう。画面中央にある[ヘッダーの編集](⑧)をクリックします。
[ヘッダー]ダイアログボックスが表示されるので、[右側]のテキストエリアに「作成者:山田知美」(⑨)と入力し、[OK](⑩)をクリックします。
[ページ設定]ダイアログボックスに戻ります。先ほど設定した内容が反映されていることを確認しましょう(⑪)。続けて、フッターの設定を行います。画面中央にある[フッターの編集](⑫)をクリックします。
[フッター]ダイアログボックスが表示されるので、[中央部]のテキストエリアをクリック(⑬)したあとで、[ページ番号の挿入](⑭)をクリックします。
[中央部]のテキストエリアに「&[ページ番号]」(⑮)と表示されるのを確認して、[OK](⑯)をクリックします。
[ページ設定]ダイアログボックスに戻ります。先ほど設定したフッターの内容が反映されていることを確認しましょう(⑰)。画面下部にある[印刷プレビュー](⑱)を押すと、印刷プレビュー画面が表示されます。PDF形式で保存するときも、印刷プレビュー画面に表示されるイメージのとおりに保存されるので、クリックして確認してみましょう。
[印刷]画面が表示され、画面の右側には印刷プレビューが表示されます。用紙のヘッダー部分の右側に作成者名(⑲)、フッター部分の中央にページ番号(⑳)が表示されていることを確認します。
さらに、ページ番号の横にある矢印をクリック(㉑)して、ブック内のどちらのシートにもヘッダーとフッターが設定されていることを確認しましょう。確認できたら、画面左上の矢印ボタンをクリックしてシートに戻ります。
ここまでで、ヘッダーとフッターの設定は完了です。次の項では、実際にPDF形式で保存してみましょう。
PDF形式で保存する
前項までで、ヘッダーには作成者名を、フッターにはページ数を、2枚のシートに対して設定できましたね。ここでは、これらのシートをPDFとして保存してみましょう。
まず、「市場シェア」シートと「年代別従業員数」シートが両方とも選択されていることを確認します(①)。続けて、[ファイル]タブ(②)をクリックします。
画面左側の欄から[名前を付けて保存](③)を選択し、画面中央の欄から[このPC](④)をクリックします。ここでは、保存場所は[デスクトップ](⑤)にします。[ファイルの種類]欄の右端にある矢印ボタン(⑥)をクリックすると、ファイルの種類の一覧が表示され、ここから保存したいファイル形式を選べます。この中から[PDF(*.pdf)](⑦)を選択します。
[ファイル名]欄には、Excelのブック名と同じ名前が表示される(⑧)ので、このまま変更せず、[保存](⑨)をクリックして保存します。
デスクトップに移動して、保存されたPDFを開いてみましょう。「〇月〇日打合せ資料」ブックの2つのシートがPDFに変換されていますね(⑩)。画面をスクロールして、ヘッダーに作成者名、フッターにページ番号が設定されていることを確認しましょう。
ExcelのファイルをPDF形式で保存できることを覚えておこう
今回は、ヘッダーやフッターを設定したあとで、ExcelのシートをPDF形式で保存する方法を解説しました。
リモートワークが推進され、資料のやりとりは紙媒体からデータで行うことが増えましたね。PDF形式のファイルは、どんなデバイスからでも比較的見やすく表示され、相手にもきちんと確認してもらえるので、ExcelからPDFに変換する方法を知っていると便利です。その際、印刷するときと同様に、ヘッダーやフッターに必要な情報を設定できるので、ぜひ覚えておいてくださいね。












![1冊ですべて身につくHTML & CSSとWebデザイン入門講座[第2版] 製品画像:3位](https://m.media-amazon.com/images/I/41DiWc47MYL._SL160_.jpg)






