いまさら聞けないExcelの使い方講座
【Excel】エクセルの「SUMIF」関数で条件ごとに売上金額を集計する方法
2021年9月8日 06:55
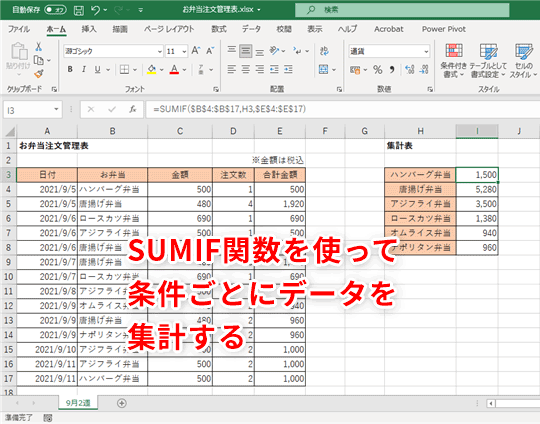
特定の条件でデータを集計したい!
ビジネスのさまざまな場面で、Excelを使い、データの記録や管理を行うことは少なくないと思います。でも集めたデータをどう扱ったらいいのかわからずに、損していませんか。
次のとおり、1週間のお弁当の注文状況を記録した表(①)があり、日々のお弁当の注文数と売上金額をこの表で管理しているとします。この表を使って、お弁当の種類ごとに売上金額を集計できたら、売上分析や今後のメニュー開発などに役立ちそうですよね。
お弁当の種類ごとに売上金額の合計を求めるには、「SUMIF」関数を使うと便利です。今回は、「SUMIF」関数を使って特定の条件ごとにデータを集計する方法を解説します。
お弁当の種類ごとに売上金額の合計を求める
次の「お弁当注文管理表」(①)で、お弁当の種類ごとに売上金額の合計を求めましょう。集計結果を入力する表は、別途、シートの右側に作成しておきます(②)。
今回は「SUMIF」関数という関数を使います。指定した条件に合うデータの合計を求める関数で、書式は次のとおりです。
1つ目の引数には、条件に一致する値を検索するセル範囲を指定します。2つ目の引数には検索条件を指定し、3つ目の引数には合計を求めるセル範囲を指定します。
ではさっそく、数式を作成していきましょう。まず、セルI3に「ハンバーグ弁当」の売上金額の合計を求めます。セルI3(③)を選択した状態で、[数式]タブ(④)→[関数の挿入](⑤)をクリックします。
[関数の挿入]ダイアログボックスが表示されるので、[関数の検索]欄に「SUMIF」(⑥)と入力し、[検索開始](⑦)をクリックします。
[関数名]欄に検索結果が表示されるので、[SUMIF](⑧)を選択して[OK](⑨)をクリックします。
すると今度は、[関数の引数]ダイアログボックスが表示されます。このダイアログボックスを使って、「SUMIF」関数の引数を入力していきます。1つ目の引数には、条件に一致する値を検索するセル範囲(お弁当の名前が入力されたセル範囲)を指定するので、[範囲]欄に「B4:B17」(⑩)と入力します。または、シート上でセル範囲「B4:B17」をドラッグ(⑪)すると、自動的に「B4:B17」と入力されます。
あとで数式をコピーしたときに参照するセル範囲がずれないように、「B4:B17」を絶対参照に変更します。[F4]キーを1回押すと、「B4:B17」から「$B$4:$B$17」(⑫)に変更されます。
続けて、2つ目の引数には検索する値を指定します。ここでは「ハンバーグ弁当」と入力されたセル「H3」(⑬)を、[検索条件]欄に指定します。
最後に、3つ目の引数には合計を求めるセル範囲(ここでは合計金額欄)を指定します。[合計範囲]欄に「E4:E17」と直接入力するか、シート上で、セル範囲「E4:E17」をドラッグして入力します。先ほどと同様に、数式をコピーしたときに参照するセル範囲がずれないように、絶対参照で「$E$4:$E$17」(⑭)とします。
この[関数の引数]ダイアログボックスを使うことの利点は、数式を作成しながら結果も確認できることです(⑮)。数式に自信がない場合や、はじめての関数を使用する場合などに、心強いですね。引数をすべて入力し終えたら、[OK](⑯)をクリックします。
シートに戻ると、セル「I3」には自動的に数式が作成され、計算結果が表示されます(⑰)。
オートフィルを使って、セル「I3」に作成した数式をI列のほかのセルにもコピーしましょう。セル「I3」の右下に表示されるフィルハンドルをセル「I8」までドラッグ(⑱)します。
I列のすべてのセルに集計結果が表示されました。桁区切りのカンマを設定して完成です(⑲)。
特定の条件でデータを集計して売上分析に役立てよう
今回は、「SUMIF」関数を使って特定の条件ごとにデータを集計する方法を解説しました。このように特定の条件ごとに値を集計できれば、売上分析や今後の経営判断に役立つのではないでしょうか。ぜひ使ってみてくださいね。












![1冊ですべて身につくHTML & CSSとWebデザイン入門講座[第2版] 製品画像:3位](https://m.media-amazon.com/images/I/41DiWc47MYL._SL160_.jpg)






