いまさら聞けないExcelの使い方講座
【Excel】一瞬で文字列を分割・結合! エクセルで作業効率を上げるフラッシュフィルの使い方
2021年9月15日 06:55
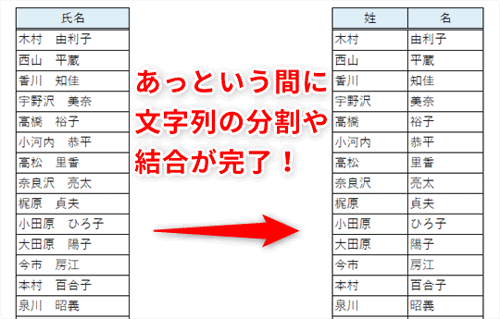
関数を使わずに文字列の分割や結合があっという間にできる「フラッシュフィル」!
Excelを使って社員名簿や顧客名簿を作成することはよくありますよね。1つのセルに入力された「氏名」から「姓」と「名」を分けて入力したいと思ったことはありませんか。また、反対に別々のセルに入力された「姓」と「名」を結合して1つのセルに入力したいたいと思ったことはありませんか。
Excelには、「フラッシュフィル」という機能があり、このような文字列の分割や結合は一瞬で完了できることを知っていますか。この「フラッシュフィル」という機能は、最初のいくつかのセルにデータを入力すると、その入力のルールに基づいて、以降のセルにも同じ処理を自動的に行ってくれるというものです。
今回は、Excelのフラッシュフィルを使って、名簿に入力された文字列の分割や結合を一瞬で行う方法を解説します。
名簿に入力された「氏名」を「姓」と「名」に分割しよう
次の「〇△商会顧客名簿」の例を使ってやってみましょう。この名簿のB列(①)に入力されている「氏名」を「姓」と「名」に分割して、それぞれC列(②)とD列(③)に入力します。
先ほど述べたように、フラッシュフィルは、最初のセルにデータを入力すると、その入力のルールに基づいて、以降のセルにも同じ処理を自動的に行ってくれる機能なので、まず名簿のC列の先頭のセルに「姓」を入力します。セルC4に「木村」(④)と入力して[Enter]キーを押します。
アクティブセルがC列のいずれかのセルにあること(⑤)を確認して、[データ]タブ(⑥)→[フラッシュフィル](⑦)をクリックします。
すると、C列のセルC5以降のすべてのセルに、一瞬で「姓」が入力されましたね(⑧)! 画面の都合上、すべてのデータは表示されていませんが、C列のすべてのセルに姓が入力されています。
同様にして、D列にも「名」を入力してみましょう。まず、セルD4に「由利子」(⑨)と入力して[Enter]キーを押します。
アクティブセルがD列のいずれかのセルにあること(⑩)を確認して、[データ]タブ(⑪)→[フラッシュフィル](⑫)をクリックします。
先ほどと同様に、D列のセルD5以降のすべてのセルに「名」が入力されました(⑬)。
名簿に入力された「姓」と「名」を結合して表示しよう
今度は、先ほどとは反対のパターンを考えてみましょう。次の名簿のB列(①)に入力されている「姓」とC列(②)に入力されている「名」を結合して、D列(③)に「氏名」として表示してみます。
考え方は、先ほど「氏名」を「姓」と「名」に分けたときと同じです。まず、D列の先頭のセルD4に「木村 由利子」(④)と入力して、[Enter]キーを押します。
アクティブセルがD列のいずれかのセルにあること(⑤)を確認して、[データ]タブ(⑥)→[フラッシュフィル](⑦)をクリックします。
すると、D列のセルD5以降のすべてのセルに、「姓」と「名」を結合した「氏名」が入力されましたね(⑧)。
フラッシュフィルを使って作業効率を上げよう
今回は、Excelのフラッシュフィルを使って、名簿に入力された文字列の分割や結合を一瞬で行う方法を解説しました。
文字どおり、一瞬で文字列の分割や結合ができたことに、驚いた人も多いのではないでしょうか。
ただし、フラッシュフィルがうまくいかない場合もあります。今回の例でいうと、「姓」と「名」の間に空白などの区切り文字が入っていない場合、うまくいきません。区切り文字がないと、Excelが「姓」と「名」の区切りを判断するのは難しいためです。
いずれにしても、この機能を使って作業効率をアップできる場面はたくさんありそうですよね。ぜひ活用してみてください。












![1冊ですべて身につくHTML & CSSとWebデザイン入門講座[第2版] 製品画像:3位](https://m.media-amazon.com/images/I/41DiWc47MYL._SL160_.jpg)






