いまさら聞けないExcelの使い方講座
【Excel】データの順番をすばやく入れ替えたい! エクセルの切り取りと挿入をドラッグ&ドロップで行うテク
2021年9月22日 06:55
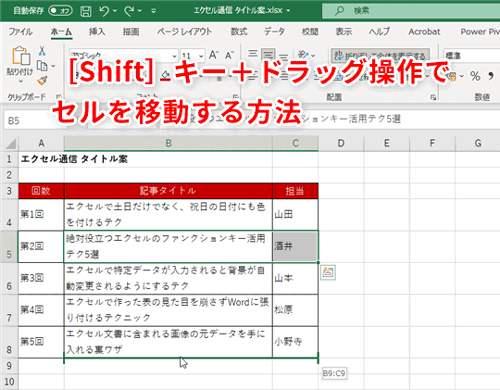
入力済みのセルを別の場所に移動したい!
Excelはビジネスのさまざまな場面で活躍する便利なアプリですよね。Excelで資料を作成したあとで、「やっぱり、このセルとこのセルを入れ替えたい」とか、「このセルの前にこのセルを入れたかった」のように思い、やり直した経験はありませんか。
例として、次の「エクセル通信 タイトル案」で第2回目に掲載する予定の「絶対役立つエクセルのファンクションキー活用テク5選」を第5回目に変更し、もともと予定していた3~5回目の記事を1つずつ繰り上げたいというケースを考えてみましょう。このような場合、どのような操作で表を修正するのが効率的でしょうか。
いろいろなやり方が考えられますが、マウスのドラッグ操作でセルを移動できることを知っていますか。今回は、マウスのドラッグ操作で、入力済みのセルを切り取って別の場所に移動する方法を解説します。
[Shift]キーを押しながら、ドラッグ操作で移動!
次の「エクセル通信 タイトル案」の例を使ってやってみましょう。この表の第2回として予定されている「絶対役立つエクセルのファンクションキー活用テク5選」(担当:酒井)(①)を、第5回に変更したいというケースを考えてみます。その際、第3~5回の記事タイトルと担当は1つずつ繰り上げることとします。
このような場合は、セル範囲「B5:C5」を切り取って、セル範囲「B8:C8」の場所に挿入する(②)という操作を行います。これをマウスのドラッグ操作でやってみます。
セル範囲「B5:C5」を選択(③)して、マウスをセルの上部に近づけるとマウスポインターの形が変わります(④)。
マウスポインターの形が変わったら、[Shift]キーを押しながら、マウスを使ってセル範囲「B8:C8」のあたりまでドラッグしていきます。セル範囲を挿入する場所を示す緑色のバーが表示されるので、このバーが8行目と9行目の間にくるように(⑤)マウスを動かします。
マウスから手を放すと、先ほどセル範囲「B5:C5」の場所にあった「絶対役立つエクセルのファンクションキー活用テク5選」(担当:酒井)が表の最後の行に移動しました(⑥)。もともと6~8行目にあった記事タイトルと担当は、それぞれ5~7行目(⑦)に繰り上がります。
ドラッグ操作でセルの移動を簡単に!
今回は、マウスのドラッグ操作で、セルを切り取って別の場所に移動する方法を解説しました。
一般的に、マウスを使わずにショートカットキーで操作をするほうが効率的といわれることがありますが、今回のように、マウスとキーを組み合わせて操作すると、予想以上にスムーズに操作ができることもありますよ。ぜひ覚えておいてくださいね。












![1冊ですべて身につくHTML & CSSとWebデザイン入門講座[第2版] 製品画像:3位](https://m.media-amazon.com/images/I/41DiWc47MYL._SL160_.jpg)






