いまさら聞けないExcelの使い方講座
【Excel】数式不要で計算結果がわかる! エクセルのセルを選択するだけのステータスバーの活用法
2021年10月6日 06:55
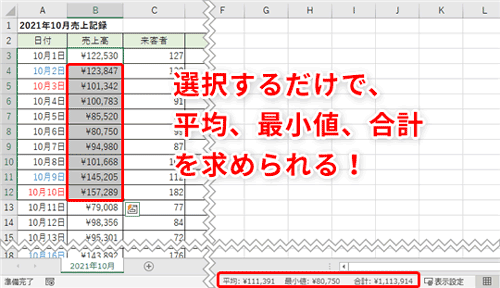
数式を作成しなくても、合計を確認できる?!
会議や打ち合わせなどの際、Excelを使って売上金額などの報告を行うことはよくありますよね。しっかり準備したつもりでも、会議中に突然質問されて困ったことはありませんか。
例えば次のような売上記録表では、売上金額の合計欄(①)は事前に準備していることが多いと思います。でも、会議の流れで、「〇日~〇日の平均は?」とか「〇日~〇日まで売上金額が最小の日はいつ?」などと質問されたらどうしますか。そんなとき、Excelなら即座に回答することができますよ。
Excelでは、数式を書かなくても、対象のセル範囲を選択するだけで、合計や平均などの基本的な計算結果がステータスバーに表示されるからです。今回は、そんな便利なステータスバーについて解説します。
困ったときのステータスバー
普段、あまり意識したことのない人もいるかもしれませんが、Excelのステータスバーには、とても便利な情報が表示されます。例えば、次の「2021年10月売上記録」で、10月1日~10日までの売上高の合計を、ステータスバーを確認するだけで、即座に答えることができます。
実際にやってみましょう。まず10月1日~10日の売上高が入力されたセル範囲「B3:B12」(①)を選択します。
画面下部のステータスバーを見てみましょう。セル範囲を選択しただけなのに、合計(②)が表示されました。
このように、合計を求めたいセル範囲を選択するだけで、瞬時に計算結果がわかるので大変便利です。会議中でも、いちいち数式を入力したり、電卓を持ち出したりしなくてもパッと答えられます。
ステータスバー上に表示できる計算の種類は6つ!
「合計」以外にも、「平均」「データの個数」「数値の個数」「最小値」「最大値」の計6種類の項目については、対象のセル範囲を選択するだけで確認できます。では、他の項目もステータスバーに表示されるようにしてみましょう。
ステータスバーの上で右クリック(①)すると、メニューが表示されます(②)。
赤い枠で囲んだ項目(③)の中でチェックの付いている項目が、ステータスバーに表示されます(メニューに③の項目がすべて表示されていない場合は、メニューをスクロールすると表示されます)。全6種類の項目のうち、現在は[合計](④)のみが選択されていますね。
ここでは「平均」と「最小値」もステータスバーに表示されるようにしてみましょう。[平均](⑤)と[最小値](⑥)をクリックして、チェックを入れます。
これで、セル範囲を選択したときに、「合計」と「平均」と「最小値」がステータスバーに表示されるようになります。
では先ほどと同様に、10月1日~10日の売上金額が入力されたセル範囲「B3:B12」(⑦)を選択します。すると、ステータスバーには、「平均:111,391 最小値:80,750 合計:1,113,914」(⑧)と表示されます。選択したセル範囲の平均、最小値、合計が瞬時にわかりますね。
ステータスバーを活用しよう
今回は、セル範囲を選択するだけで、合計や平均などの基本的な計算を調べることができるステータスバーの活用方法を解説しました。会議中などに質問されたときや、セルに数式を記述して確認するまでもないけれど、さっと確かめたいときなどに便利です。ぜひ、使ってみてくださいね。











![1冊ですべて身につくHTML & CSSとWebデザイン入門講座[第2版] 製品画像:2位](https://m.media-amazon.com/images/I/41DiWc47MYL._SL160_.jpg)







