いまさら聞けないExcelの使い方講座
【Excel】スペースキーを使わずに字下げしたい! エクセルで一挙に字下げ処理できるスゴ技とは
2021年10月13日 06:45
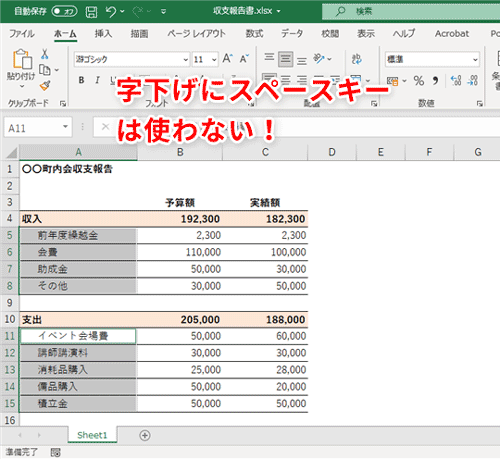
スペースキーを使わずに字下げしたい!
Excelを使って、売上表や収支報告書をなどを作成することはよくありますよね。大項目、小項目などのレベルによって、セルに入力したテキストを字下げしたいと思ったことはありませんか。
例えば、次のような収支報告書があったとします。収入や支出などの大項目(①)と、それらの内訳である項目(収入の「前年度繰越金」「会費」や支出の「イベント会場費」「講師講演料」)(②)の行頭の位置が同じになっているため、見づらいですよね。
そんなとき、内訳の「前年度繰越金」「会費」などの項目を字下げすると、見やすくなります。ここでは、スペースを入れて文字の開始位置を変更するのではなく、インデント機能を使ってみましょう。インデント機能を使えば、いちいち対象のセルにスペースを入れなくても、一度に字下げすることができます。
今回は、Excelのインデント機能を使った字下げのやり方について解説します。
[インデントを増やす]をクリックする
次の「〇〇町内会収支報告」で、「収入」(①)の下にある4項目(「前年度繰越金」「会費」「助成金」「その他」)(②)と、「支出」(③)の下にある5項目(「イベント会場費」「講師講演料」「消耗品購入」「備品購入」「積立金」)(④)にインデント機能を設定し、字下げしてみましょう。
まず、セル範囲「A5:A8」をドラッグして選択(⑤)します。
続けて[Ctrl]キーを押しながら、セル範囲「A11:A15」をドラッグ(⑥)すると、セル範囲「A5:A8」も同時に選択できます。
字下げしたいセル範囲を選択(⑦)できたら、[ホーム]タブ(⑧)→[インデントを増やす](⑨)をクリックします。
すると、選択したセル範囲の行頭に空白が開きました(⑩)。
さらに字下げしたい場合は、続けて[インデントを増やす](⑪)をクリックすると、そのたびに行頭が下がっていきます。(⑪)の左にある[インデントを減らす](⑫)をクリックすると、字下げを戻していくことができます。
このやり方なら、一気に複数のセルの行頭を調整できて効率的ですね。
[インデントを増やす]を使って字下げしよう
今回は、Excelのインデント機能を使った字下げのやり方について解説しました。1つ1つスペースキーを押して入力する必要がないので効率的です。また、このインデント機能による字下げは、見た目上だけで、実際にスペースが入力されているわけではありません。したがって、数式などに使用する場合でも影響は出ません。ぜひこの機能のことを覚えておいてくださいね。











![1冊ですべて身につくHTML & CSSとWebデザイン入門講座[第2版] 製品画像:2位](https://m.media-amazon.com/images/I/41DiWc47MYL._SL160_.jpg)







