いまさら聞けないExcelの使い方講座
【Excel】組織図を効率よく作りたい! エクセルで簡単に概念図を作成するテク
2021年8月18日 06:55
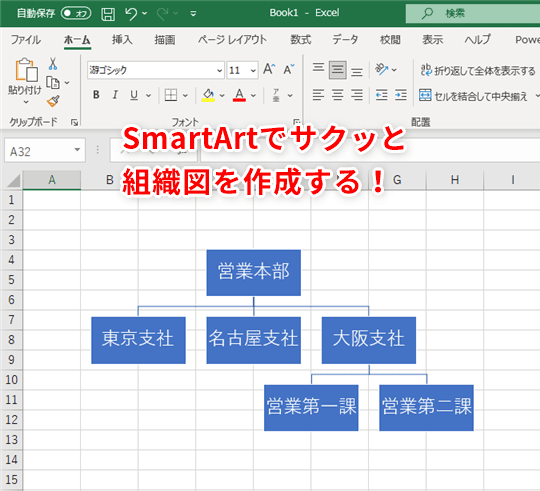
慣れない組織図の作成を頼まれた……!
仕事で、業務フロー図や組織図のような概念図の作成を頼まれて、困った経験のある人は案外多いのではないでしょうか。Excelの「SmartArt」という機能を使えば、このような概念図は簡単に作成できます。
今回の記事では、Excelの「SmartArt」を使って、次のような組織図(①)を作成する方法を解説します。
「SmartArt」を使って組織図を作ろう
新しいシートを開いて、[挿入]タブ(①)→[図](②)→[SmartArt](③)をクリックします。
[SmartArtグラフィックの選択]ダイアログボックスが表示されます。このダイアログボックスで、さまざまな種類の概念図を選択できます。ここでは、ダイアログボックスの左側の欄から[階層構造](④)を選択し、中央の欄に表示されるグラフィック(図表)の中から[組織図](⑤)を選択します。
作成する図表を選択できたら、[OK](⑥)をクリックしてダイアログボックスを閉じます。
シートに戻ると、組織図(⑦)が挿入されます。左側には、図形に表示する文字を入力するためのテキストウィンドウ(⑧)が表示されています。
この挿入された組織図の中には、不要な図形があるので削除します。⑨の図形の枠線上をクリックして選択し、[Delete]キーを押します。
すると、先ほど選択した図形が削除されます(⑩)。
図形に文字を入力していきましょう。テキストウィンドウの1番上にある、[テキスト]と表示された入力欄をクリックして「営業本部」(⑪)と入力します。入力と同時に図形にも表示されます(⑫)。
入力を終えたら[↓]キー(下向きの矢印キー)を押すと次の入力欄に移動できます。
同様にして、次の3つの図形に文字(東京支社、名古屋支社、大阪支社)を入力していきます(⑬)。
「大阪支社」まで入力できたら、[Enter]キーを押します。すると同じ階層に新たな図形が作成されますが、ここで[Tab]キーを押します。すると、「大阪支社」の下の階層に図形が作成されます(⑭)。
テキストウィンドウの入力欄に「営業第一課」(⑮)と入力して[Enter]キーを押します。
すると、同じ階層に新しい図形が追加されるので、テキストウィンドウの入力欄に「営業第二課」(⑯)と入力します。
「大阪支社」配下の図形が上下に表示されている(⑰)ので、他と同じような配置になるように変更します。「大阪支社」の図形を選択(⑱)し、[SmartArtのデザイン]タブ(⑲)→[レイアウト](⑳)→[標準](㉑)をクリックします。
「大阪支社」配下の図形の配置が変更されましたね(㉒)。冒頭で紹介したような組織図を作成できました。
「SmartArt」を使って概念図を効率的に作成しよう
今回は、Excelの「SmartArt」を使って組織図を作成する方法を解説しました。通常の図形の機能で作成するよりも、効率的に、そして整った組織図に仕上がりましたね。ほかにも、「SmartArt」ではさまざまな概念図を作れるので、ぜひ試してみてくださいね。











![1冊ですべて身につくHTML & CSSとWebデザイン入門講座[第2版] 製品画像:2位](https://m.media-amazon.com/images/I/41DiWc47MYL._SL160_.jpg)







