いまさら聞けないExcelの使い方講座
【Excel】1つひとつ手入力していない? エクセルの名簿でフリガナを簡単に入力するテク
2021年8月11日 06:55
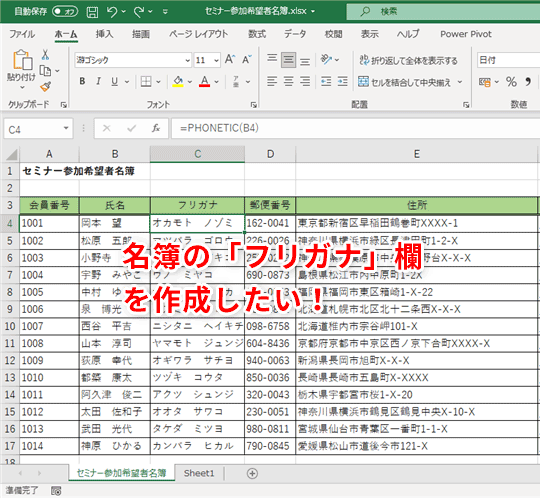
Excelで名簿を作成する際、フリガナが面倒……!
Excelで名簿を作成する際に、「氏名」欄の横の列に「フリガナ」欄を作り、氏名のフリガナを表示することはよくありますよね。「フリガナ」欄にデータを入力する際、手入力したりしていませんか? Excelでは、関数を使って簡単にフリガナを表示できます。
今回は、PHONETIC関数という関数を使って、すでに入力してある氏名の文字列からフリガナを取り出して表示する方法を解説します。
PHONETIC関数を使ってフリガナを表示しよう
次の「セミナー参加希望者名簿」には、B列の「氏名」欄(①)に、すでに氏名が入力されています。ここでは、PHONETIC関数を使って、C列の「フリガナ」欄(②)に、氏名のフリガナを表示してみましょう。
Excelでは、データを入力する際、入力時の情報が記録されているのですが、PHONETIC関数は、この情報をもとにフリガナを取り出して表示する関数です。次の書式で記述します。引数には、フリガナを取り出したい文字列が入力されたセルを指定します。
では、「セミナー参加希望者名簿」の先頭のセル(セルC4)に数式を入力していきましょう。セルC4には、セルB4に入力された文字列のフリガナを表示したいので「=PHONETIC(B4)」(③)という数式を入力します。
数式を入力できたら、[Enter]キーを押します。
すると、セルC4には、セルB4に入力された氏名のフリガナが表示されます(④)。
オートフィルを使って、セルC4に入力した数式をC列のほかのセルにもコピーしましょう。セルC4の右下に表示されるフィルハンドルをセルC17までドラッグします(⑤)。
すると、数式がコピーされ、C列のすべてのセルにフリガナが表示されました(⑥)。
「フリガナ」欄に氏名のフリガナを効率的に表示できましたね。
フリガナを修正したいときは
前項でC列に表示したフリガナは、B列にデータを入力したときに、実際にタイプした文字列がフリガナとして表示されているものです。よって、B列のデータ入力時に実際の読み方とは違う文字列から変換していると、C列に表示されるフリガナは意図したものとは違う表示になります。
例えば、セルB12の「荻原 幸代」(①)さんの読み仮名は「オギワラ サチヨ」が正しいのですが、セルC12は「オギワラ ユキヨ」(②)と表示されています。これは、セルB12のデータ入力時に「おぎわら ゆきよ」とタイプしたからです。
このような場合にフリガナを修正するには、セルB12に入力されたデータを修正します。セルB12(③)を選択した状態で、[ホーム]タブ(④)→[ふりがなの表示/非表示]の右横にある矢印(⑤)をクリックするとメニューが表示されるので、[ふりがなの編集](⑥)をクリックします。
すると、セルB12の「荻原 幸代」という文字列の上にフリガナが表示され、編集できるようになります(⑦)。
フリガナが「オギワラ サチヨ」(⑧)となるように修正し、[Enter]キーを押します。
すると、セルC12のデータが「オギワラ サチヨ」(⑨)に変わります。これで、意図したフリガナの表示になりました。
PHONETIC関数でフリガナを表示する場合、取り出したフリガナが意図したとおりになっているかどうかを確認することをお勧めします。そして、違っていたら、PHONETIC関数を使った数式を修正するのではなく、最初に漢字を入力したセルのデータを「ふりがなの編集」機能でフリガナを修正するようにしましょう。
なお、PHONETIC関数でフリガナを取り出せないケースもあります。例えば、別のソフトからコピペした場合は、文字列にフリガナの情報が付いていないため、PHONETIC関数を使ってフリガナを取り出せません。Excelでキーボードから直接タイプした場合だけ、そのときの入力情報をもとにフリガナを表示できるということに注意してください。
PHONETIC関数はフリガナを簡単に表示できる便利な関数!
今回は、PHONETIC関数という関数を使って、すでに入力してある氏名からフリガナを取り出して表示する方法を解説しました。名簿を作成する機会がある人は、ぜひ試してみてくださいね。












![1冊ですべて身につくHTML & CSSとWebデザイン入門講座[第2版] 製品画像:3位](https://m.media-amazon.com/images/I/41DiWc47MYL._SL160_.jpg)






