いまさら聞けないExcelの使い方講座
【Excel】IF関数の条件が複雑になりすぎてつらい! エクセルで複数条件を簡単に記述できるIFS関数の使い方
2021年8月4日 06:55
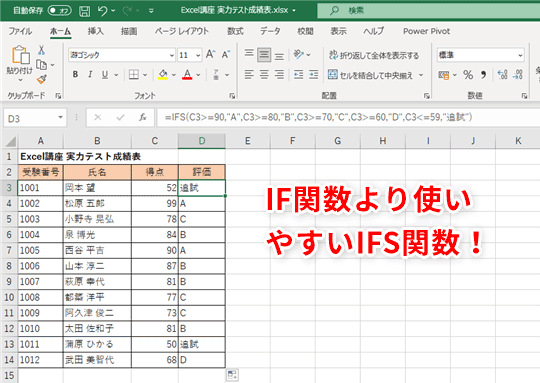
IF関数の引数が複雑になりすぎる!
Excelでよく使う関数にIF関数がありますよね。Excelの参考書などにも、覚えるべき関数として載っていることが多いです。IF関数は、指定した条件によって表示内容を変えることができる関数で、習得していると活躍する場面は多いです。
でも、複数の条件を指定したい場合、IF関数の中にさらに新たなIF関数を記述することになり、数式が複雑になりがちです。
例えば、次の「Excel講座 実力テスト成績表」に、IF関数を使った数式を入力する場合を考えてみます。この表のD列(①)に、C列の得点に応じた評価(「A」~「D」または「追試」)を表示します。
評価の基準は次のとおりとします。
この場合、得点が90点以上ならA、80点以上ならB、70点以上ならC、60点以上ならD、それ以外は「追試」というふうに考えて、数式を組み立てていきます。すると、セルD3には「=IF(C3>=90,"A",IF(C3>=80,"B",IF(C3>=70,"C",IF(C3>=60,"D","追試"))))」(②)という式を入力する必要があります。IF関数がいくつも入れ子(ネスト)されていて、とても複雑ですよね。
そんなときに便利な関数がIFS関数です。IF関数に比べて、引数の指定がシンプルにできるので、書きやすく見やすいです。今回は、このIFS関数の使い方について解説します。なおIFS関数は、Excel 2019またはMicrosoft 365版のExcelで使用可能です。
IFS関数で得点に応じた評価を表示しよう
先ほどの「Excel講座 実力テスト成績表」の例で、今度はIFS関数を使って、得点に応じた評価を表示してみましょう。
IFS関数は、次のような書式で記述します。
「論理式1」に条件を指定し、「真の場合1」に条件を満たすときの表示内容を記述します。複数の条件がある場合は、このペアを順々に指定していきます。ここがIF関数と異なる点です。IF関数では、複数の条件を記述するときに、IF関数の中に新たなIF関数を書いていましたが、IFS関数は、条件と表示内容のペアを並べていけばよいのでシンプルでわかりやすいです。
では、実際に数式を入力していきましょう。セルD3に「=IFS(」と入力します。続けて、最初の条件式とその条件を満たしたときに表示する値を入力します。ここでは、セルC3の得点が90点以上のときに「A」と表示したいので、「C3>=90,"A"」と入力し、「,」(カンマ)を入れます(①)。
同様にして、次の条件式とその条件を満たしたときに表示する値を入力します。次は、セルC3の得点が80点以上のときに「B」と表示したいので、数式に続けて「C3>=80,"B"」と入力し、「,」(カンマ)を入れます(②)。
さらに同様にして、他の条件と表示内容のペアを記述していきます。セルC3の得点が70点以上のときに「C」と表示し、60点以上のときに「D」と表示したいので、数式に続けて「C3>=70,"C",C3>=60,"D"」と入力し、続けて「,」(カンマ)を入れます(③)。
最後の条件は、「59点以下なら追試」なので、数式の続きに「C3<=59,"追試")」(④)と入力します。すべての条件式と表示内容のペアを記述できたので、「)」(⑤)を入力して[Enter]キーを押します。
すると、セルD3(⑥)に計算結果が表示されます。セルC3の得点が「52」で59点以下なので、セルD3には「追試」と表示されます。
オートフィルを使って、先ほど作成した式をD列のほかのセルにもコピーしましょう。セルD3の右下に表示されるフィルハンドルをセルD14までドラッグします(⑦)。
すると、数式がコピーされ、D列のすべてのセルに評価が表示されました。
今から覚えるならぜひIFS関数を!
今回は、IF関数よりも引数の指定をシンプルにできるIFS関数の使い方を解説しました。IF関数で複数の条件を指定したいときに、複雑になりすぎて困っていたという人は、ぜひIFS関数を使ってみてくださいね。IFS関数を使える環境(Excel 2019またはMicrosoft 365版のExcel)を持っている人は、ぜひ一度試してみてください。











![1冊ですべて身につくHTML & CSSとWebデザイン入門講座[第2版] 製品画像:2位](https://m.media-amazon.com/images/I/41DiWc47MYL._SL160_.jpg)







