いまさら聞けないExcelの使い方講座
【Excel】行を挿入すると上の行と同じ書式が設定されるのはなぜ? 挿入時の一工夫で問題解決!
2022年2月9日 06:55
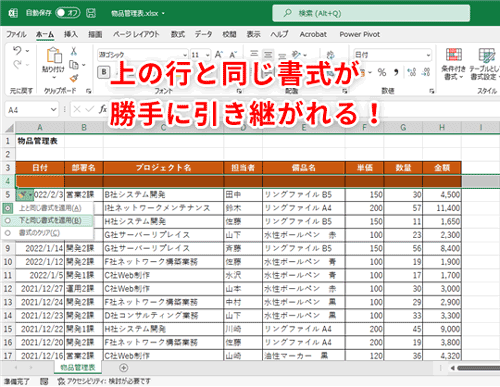
行を挿入したら上の行と同じ書式が設定された!
Excelで表を作成する際、新しい行や列を追加してデータを入力することがあると思います。そんなとき、思った通りの書式が設定されずに、困ったことはありませんか。たとえば、次の表の見出し行の下に新しい行を追加するとします。4行目(①)を選択した状態で、[ホーム]タブ(②)→[挿入](③)をクリックします。
すると、新しい行が挿入されますが、見出し行と同じ書式が設定されてしまいます(④)。新しい行を追加するたびに、毎回、見出し行と同じ書式が設定されるのは不便ですよね。
そこで今回は、新しい行を挿入する際に、上の行の書式を引き継がないようにする方法を解説します。
行を挿入したあとで[下と同じ書式を適用]を選択する
先ほどと同じ「物品管理表」の例(①)を使って、やってみましょう。
先ほどと同じように、この表の見出し行の下に新しい行を追加します。4行目(②)を選択した状態で、[ホーム]タブ(③)→[挿入](④)をクリックします。
新しい行が挿入されます(⑤)。ここまでは先ほどの手順と同じです。挿入された行には見出し行と同じ書式が設定されますが、挿入された行の近くに表示される[挿入オプション]ボタン(⑥)をクリックしてみましょう。メニューから[下と同じ書式を適用](⑦)を選択します。
すると、挿入された行の下の行と同じ書式が設定されるようになります(⑧)。
列を挿入する場合も[挿入オプション]を活用しよう
列を挿入するときも同じです。次の「Officeフェア来場者記録」表でA列とB列の間に列を挿入する場合を考えてみます。B列(①)を選択した状態で、[ホーム]タブ(②)→[挿入](③)をクリックします。
新しい列が挿入されました(④)。挿入された列には左側の列と同じ書式が設定されますが、挿入された列の近くに表示される[挿入オプション]ボタン(⑤)をクリックし、[右側と同じ書式を適用](⑥)を選択します。すると、挿入した列の右側の列と同じ書式を設定できます。
行や列を挿入するときは[挿入オプション]を活用しよう
今回は、新しい行(または列)を挿入する際に、上の行の書式(または左側の列の書式)を引き継がないようにする方法を解説しました。挿入されたときに表示される[挿入オプション]ボタンを利用すれば、不要な書式が設定されることはありません。今まで、行や列を挿入したときに、引き継ぎたくない書式が設定されて困っていた人は、ぜひ[挿入オプション]を使ってみてくださいね。












![1冊ですべて身につくHTML & CSSとWebデザイン入門講座[第2版] 製品画像:3位](https://m.media-amazon.com/images/I/41DiWc47MYL._SL160_.jpg)






