いまさら聞けないExcelの使い方講座
【Excel】クイックアクセスツールバーを復活させる方法 ~エクセルを更新したら左上のアレがなくなる?
2022年2月2日 06:55
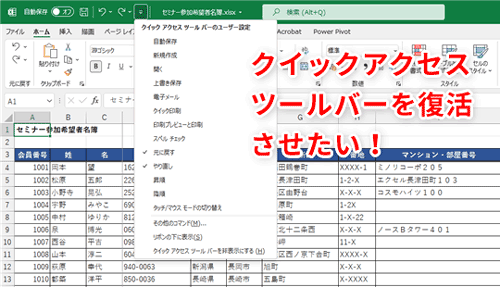
クイックアクセスツールバーが表示されない!
Excelを使っていて、最近見た目が変わった! と気づいた人は少なくないのではないでしょうか。または、永続版の最新バージョンであるExcel 2021を購入したところ、以前までのExcelと見た目がちょっと違うと感じた人もいると思います。
Excel 2019までのExcelや、少し前のMicrosoft 365版のExcelでは、画面の左上のほうにクイックツールアクセスバーがありました(①)。
しかし、Excel 2021または最新のMicrosoft 365には、画面の左上にクイックツールアクセスバーがありません!(②)
クイックアクセスツールバーは、[元に戻す]ボタンや[やり直し]ボタンのほか、よく使うコマンドを自分で登録できる機能です。便利なクイックアクセスツールバーがなくなってしまって困った! と感じている人もいると思います。新しいExcelでは、[元に戻す]ボタン(③)と[やり直し]ボタン(④)は、[ホーム]タブの[元に戻す]グループにあるので安心してください。でも、クイックアクセスツールバーは、どこへ行ってしまったのでしょうか。
今回は、Excel 2021または最新のMicrosoft 365でクイックアクセスツールバーを表示させる方法を解説します。
クイックアクセスツールバーを表示させよう
冒頭でも解説したように、新しいExcelでは、初期状態ではクイックアクセスツールバーは表示されていません。でも、簡単に表示させることができるのでやってみましょう。リボンの右端にある[リボンの表示オプション]ボタン(①)をクリックし、表示されるメニューから[クイックアクセスツールバーを表示する](②)を選択します。
すると、リボンの下にクイックツールアクセスバーが表示されます(③)。
以前のExcelのように、クイックアクセスツールバーを画面の左上に表示させるには、クイックアクセスツールバーのボタン(④)をクリックし、表示されるメニューから[リボンの上に表示](⑤)を選択します。
画面の左上にクイックアクセスツールバーが表示されましたね(⑥)。
なお、[リボンの表示オプション]ボタン→[クイックアクセスツールバーを表示する]を選択したときに(上記②)、クイックアクセスツールバーがリボンの下に表示される(③)ことなく、⑥のように画面の左上に表示されることもあります。その場合は、④と⑤の操作は必要ありません。
クイックアクセスツールバーにコマンドを追加しよう
クイックアクセスツールバーを画面の左上に表示させることができたので、コマンドを追加してみましょう。ここでは、[元に戻す]と[やり直し]を追加してみます。クイックアクセスツールバーのボタン(①)をクリックし、表示されるメニューから[元に戻す](②)を選択します。
クイックアクセスツールバーに[元に戻す]ボタン(③)が追加されました。同様にして、[やり直し]も追加しましょう。クイックアクセスツールバーのボタン(④)をクリックし、表示されるメニューから[やり直し](⑤)を選択します。
クイックアクセスツールバーに、[元に戻す]ボタンと[やり直す]ボタン(⑥)を追加できましたね。
なお、クイックアクセスツールバーのボタンをクリックしたときに表示されるメニューに(⑦)、追加したいコマンドがない場合は、[その他のコマンド](⑧)をクリックすると設定できます。詳細は、以前の記事を参考にしてくださいね。
クイックアクセスツールバーをカスタマイズして使いやすくしよう
今回は、最新のMicrosoft 365またはExcel 2021でクイックアクセスツールバーを表示させる方法を解説しました。Excelの見た目が変わって戸惑っている人がいたら、ぜひ教えてあげてくださいね。












![1冊ですべて身につくHTML & CSSとWebデザイン入門講座[第2版] 製品画像:3位](https://m.media-amazon.com/images/I/41DiWc47MYL._SL160_.jpg)






