いまさら聞けないExcelの使い方講座
【Excel効率化】リボンを切り替えて機能を探すのは手間!エクセルでよく使う機能へ一瞬で到達できるようにするテク
2017年11月17日 06:55
Excel(エクセル)は、仕事や普段の生活で使う機会の多い、最も身近なアプリケーションのひとつです。しかし、「イマイチよくわからないまま使っている」「実は少し苦手……」という人も多いのではないでしょうか? この連載では、いまさら人に聞けないけど、知っていれば必ず役に立つ、Excelを使いこなすためのノウハウを紹介します。
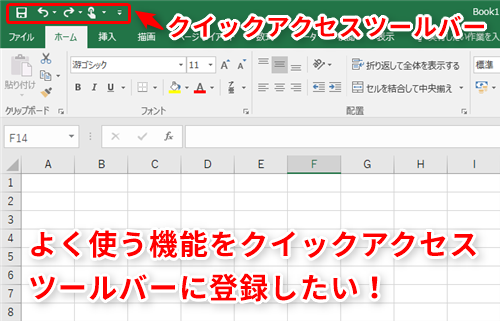
よく使う機能のボタンをクイックアクセスツールバーに登録する
Excelでよく使う機能をワンクリックで実行できたらいいのに……と思ったことはありませんか。Excelでは、Excel 2007からリボンによるメニュー表示になり、使用できる機能も数多く増えました。ただし、多くの機能がありすぎて、使いたい機能を探して迷子になってしまった経験のある人も多いと思います。何度もタブを行き来しているうちに、やりたいことを忘れてしまうなんていうこともあるのではないでしょうか。
そんな時は、画面の左端にあるクイックアクセスツールバー(①)を活用しましょう。
このクイックアクセスツールバーには、よく使う機能をボタンとして登録しておくことができます。さらに、ここに登録した機能は、ショートカットキーで実行することもできるのでお勧めです。今回は、このクイックアクセスツールバーについて解説します。
クイックアクセスツールバーにボタンを登録する
クイックアクセスツールバー(①)は、タイトルバーの左端にあり、よく使う機能などのボタンを自分の好きなように登録できるツールバーです。初期状態で、既に[上書き保存](②)や[元に戻す](③)などのボタンが登録されています。
クイックアクセスツールバーに登録しておけば、ボタンをクリックするだけで目的の機能を実行できるため、タブを切り替えながら使いたい機能を探す必要はありません。
それでは試しに、クイックアクセスツールバーに[印刷プレビューと印刷]ボタンを追加してみましょう。クイックアクセスツールバーの右端の矢印ボタン(④)をクリックします。[クイックアクセスツールバーのユーザー設定]メニューが表示されるので、[印刷プレビューと印刷](⑤)をクリックします。
すると、クイックアクセスツールバーに[印刷プレビューと印刷]ボタン(⑥)が追加されました。
では、この[印刷プレビューと印刷](⑦)ボタンをクリックしてみましょう。
[印刷]画面が表示され、印刷プレビュー(⑧)が表示されました。
通常の操作ならば、[ファイル]タブ→[印刷]をクリック、という手順を踏まなければならないところ、ワンクリックでこの画面を表示できました。よく印刷機能を使用する人にとっては、効率的ですね。
[クイックアクセスツールバーのユーザー設定]にない場合は
[クイックアクセスツールバーのユーザー設定]メニューに載っている機能はごく一部ですが、これら以外の機能も登録できます。ここでは、[クイックアクセスツールバーのユーザー設定]メニューにない機能の登録方法を説明します。
クイックアクセスツールバーの右端の矢印ボタン(①)をクリックして、[クイックアクセスツールバーのユーザー設定]メニューから[その他のコマンド](②)を選択します。
[Excelのオプション]画面が表示されます。ここから、さまざまな機能のボタンを登録できます。例えば、[基本的なコマンド]のリストには、文字どおり、さまざまな基本的なコマンドが並んでいます(③)。
ここでは例として、[基本的なコマンド]の中から[スペルチェック]をクイックアクセスツールバーに登録してみましょう。[スペルチェック](④)→[追加](⑤)の順にクリックします。
画面右側の[クイックアクセスツールバーのユーザー設定]の欄に[スペルチェック](⑥)が追加されるので、[OK](⑦)をクリックしてシートに戻ります。
クイックアクセスツールバーに[スペルチェック]ボタン(⑧)が追加されましたね。
この[スペルチェック]ボタンをクリックするとスペルチェックが起動します。[校閲]タブ(⑨)→[スペルチェック](⑩)をクリックするという手順を踏む必要がなくなるので、スペルチェック機能をよく利用する人にとっては便利ですね。
[Alt]+数字キーでも実行できる
マウス操作よりもキーボード操作に慣れているユーザーもいるかもしれません。そんなユーザーは、クイックアクセスツールバーに登録した機能は、[Alt]+数字キーを押しても実行できることを覚えておいてください。
[Alt]キーを押してみてください。クイックアクセスツールバーのそれぞれのボタン上に数字が表示されますね(①)。[Alt]キーを押しながらこれらの数字キーを押すと、それぞれに対応する機能が実行されます。
例えば、[Alt]+[1]キーを押すと[上書き保存]が実行され、[Alt]+[6]キーを押すと[スペルチェック]が実行されます。
では[Alt]+[6]キーを押してみましょう。すると、スペルチェックを行うかどうかを尋ねるダイアログボックスが表示されます(②)。[はい]をクリックするとスペルチェックが起動します。
クイックアクセスツールバーを活用しよう
今回は、Excelでよく使う機能のボタンを[クイックアクセスツールバー]に登録する方法について解説しました。また、登録した機能は、ショートカットキーでも実行できることも紹介しました。
業務で使うExcelの機能は、それぞれ担当する仕事によって異なると思いますが、必ず「よく使う機能」というのはあると思います。そういった機能を簡単に実行できれば、少しでも作業を効率的に進められると思います。ぜひ試してみてくださいね。
今月のExcelTips
- 【Excel】列幅の異なる表をコピペで縦に並べたらレイアウトが崩れた!エクセルで異なるタイプの表をきれいに表示するテク
- 【Excel効率化】表は必ずテーブルにするのが吉!エクセルの表編集で無駄な作業を今すぐカットするテク
- 【Excel効率化】データが大量すぎて目的の項目が探せない!エクセルでデータを簡単に絞り込めるようにするテク
- 【Excel】コピペしたらグレーの枠線が消えてしまった!エクセルシートの目盛線を再び表示するテク
- 【Excel】縦長の表を横長にしたい!エクセルで表の作成後に行と列を一瞬で入れ替えるテク
- 【Excel】仕事だけがエクセルじゃない!テンプレートを使ってレシピ帳を作成するテクニック
- 【Excel効率化】リボンを切り替えて機能を探すのは手間!エクセルでよく使う機能へ一瞬で到達できるようにするテク
- 【Excel】大きな表でドラッグやスクロールを繰り返すと手が疲れる!エクセルで大きな表を扱うときに役立つテク3選
- 【Excel】数式ツールのもどかしさを解決!エクセル2016の新機能「インク数式」なら手書きで数式をすばやく入力できる
- 【Excel】情報が多すぎて注目してほしいデータが埋もれてしまう!エクセルの表にビジュアル効果を加えるテク
- 【Excel効率化】大忘年会の出欠確認を頼まれた!エクセルで簡単に出席人数を数えるテクニック
- 【Excel】日々の売上高を平均と比べたい!エクセルの折れ線グラフに平均値の線を表示するテク












![1冊ですべて身につくHTML & CSSとWebデザイン入門講座[第2版] 製品画像:3位](https://m.media-amazon.com/images/I/41DiWc47MYL._SL160_.jpg)






