いまさら聞けないExcelの使い方講座
【Excel】情報が多すぎて注目してほしいデータが埋もれてしまう!エクセルの表にビジュアル効果を加えるテク
2017年11月24日 06:55
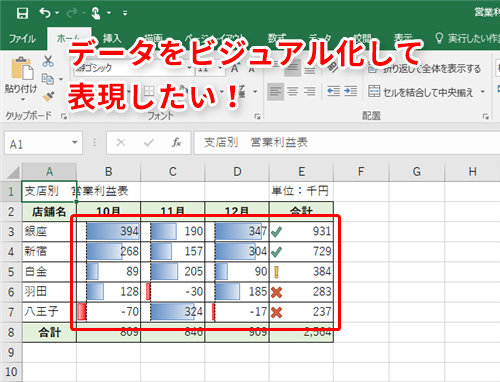
データの傾向をビジュアルで表現できる「条件付き書式」機能
膨大な数値が羅列している資料や報告書を見せられ、目の回る思いがした経験はありませんか。情報があまりにも多いと、どこに注目したらよいのかわからなくなりますよね。数値は、正確な情報を提供してくれますが、時にはデータをビジュアルで表現した方が相手に理解してもらいやすいこともあります。
このような時には、Excelの「条件付き書式」機能が便利です。条件付き書式とは、指定した条件(ルール)に応じてセルに書式を設定(文字や塗りつぶしの色を変更)できる機能です。大量の数値が入力された表などの傾向をつかむのに適しています。
この「条件(ルール)」について、例えば「●●の値が■■の値より大きい場合に、××を△△する」というような複雑な条件を設定しなければならないと思っている人は多いのではないでしょうか。Excelでは、さまざまな種類の「条件付き書式」が用意されており、中には直感的に使える種類もあるので、ぜひ一度試してみることをお勧めします。
今回は、条件付き書式の中でも、直感的に使えて圧倒的に資料の見栄えが良くなる「データバー」「カラースケール」「アイコンセット」の3種類について解説します。
小さい棒グラフのような「データバー」
まずは、「データバー」について見ていきましょう。データバーは、数値の大きさをバー(棒)の長さで表現できる機能で、小さな棒グラフのように使用できます。
例として営業利益表の10~12月のセル範囲にデータバーを設定してみましょう。データバーを設定するセル範囲B3:D7(①)を選択します。
[ホーム]タブ(②)→[条件付き書式](③)→[データバー](④)をクリックして、好みの色のバー(⑤)を選択します。
10~12月のセル範囲(B3:D7)に、数値の大きさに対応した長さのバーが現れました(⑥)。まるで横棒グラフのようですね。正の数値のセルのバーは右方向に伸びており、負の数値のセルのバーは左方向に伸びています。また、負の数値のバーは自動的に赤い色で表示されるので(⑦)、赤字店舗が一目瞭然ですね。
数値の分布をグラデーションで表示する「カラースケール」
次は「カラースケール」を設定してみましょう。カラースケールは、値の分布を把握したい時に適しています。
例えば、成績表で各教科の得点の分布を視覚的に表現したいとしましょう。カラースケールを設定するセル範囲(B3:D17)(①)を選択します。
[ホーム]タブ(②)→[条件付き書式](③)→[カラースケール](④)をクリックして、カラースケールを選択します。今回は、赤と白の2色のスケール(⑤)を選択します。
カラースケールが設定されました(⑥)。ここで設定した赤と白のスケールでは、セルの色が白に近いほど得点が高く、濃い赤に近づくほど得点は低いことが表現されています。誰のどの教科の点数が良くて、どの教科の点数が悪いのか、概要をぱっと目で見て把握できます。
データをアイコンで評価する「アイコンセット」
最後は「アイコンセット」です。アイコンセットは、数値をいくつかの段階に分けて、「良い」「普通」「悪い」のように評価したい場合に利用できます。
先ほどと同じ営業利益表を使って、実際に設定してみましょう。合計の列にアイコンセットを設定してみます。アイコンセットを設定するセル範囲E3:E7を選択します(①)。
[ホーム]タブ(②)→[条件付き書式](③)→[アイコンセット](④)をクリックして、好みのアイコンセット(⑤)を選択します。
アイコンセットが表示されました(⑥)。合計列のデータが数値に応じてグループ分けされて表現されています。数値からは細かく正確な情報が得られますが、アイコンで表示されると、イメージとして頭に入りやすくなりますね。
今の状態では、このグループ分けは、自動で行われているため、意図したものと異なるかもしれません。ビジネスの現場では、部署などで設定した目標金額などがあると思うので、それに従った形でアイコンを表示したいですよね。そんな時には、自分の好きなように条件(ルール)を変更できます。これについては、次の項で詳しく解説します。
書式ルールを変更するには
自動的に設定された現在のルールでは、セルE5の値「384」に対して「×」アイコンが表示(①)されています。そこで、ルールを変更して、「300」以上の値は「×」ではなく「!」が表示されるようにしてみましょう。
対象のセル範囲(E3:E7)を選択した状態で[ホーム]タブ(②)→[条件付き書式](③)→[ルールの管理](④)をクリックします。
[条件付き書式ルールの管理]ダイアログボックスが表示されるので、[ルールの編集](⑤)をクリックします。
[書式ルールの編集]ダイアログボックスが表示されます。ここで、値が300より小さい場合は「×」、300以上600より小さい場合は「!」、それ以上の場合はチェックマークが表示されるように編集します(⑥)。
[OK](⑦)をクリックしてシートに戻ります。
セルE5のアイコンが「!」に変わりました(⑧)。
前の項で解説した「データバー」や「カラースケール」に対しても、同様に[書式ルールの編集]ダイアログボックスからルールを変更することができます。
条件付き書式を積極的に活用しよう
今回は、「条件付き書式」機能の中から、「データバー」「カラースケール」「アイコンセット」の3種類について解説しました。
大量の数値が含まれる表などに使うと、数値データを視覚的にとらえることができ、資料の訴求力も上がります。グラフを作成するのは面倒だったり、空きスペースが足りなかったり……という場合でも、このテクニックなら時短かつ省スペースで実現できます。ぜひ説得力のある資料を作りたい場面で活かしてくださいね。
今月のExcelTips
- 【Excel】列幅の異なる表をコピペで縦に並べたらレイアウトが崩れた!エクセルで異なるタイプの表をきれいに表示するテク
- 【Excel効率化】表は必ずテーブルにするのが吉!エクセルの表編集で無駄な作業を今すぐカットするテク
- 【Excel効率化】データが大量すぎて目的の項目が探せない!エクセルでデータを簡単に絞り込めるようにするテク
- 【Excel】コピペしたらグレーの枠線が消えてしまった!エクセルシートの目盛線を再び表示するテク
- 【Excel】縦長の表を横長にしたい!エクセルで表の作成後に行と列を一瞬で入れ替えるテク
- 【Excel】仕事だけがエクセルじゃない!テンプレートを使ってレシピ帳を作成するテクニック
- 【Excel効率化】リボンを切り替えて機能を探すのは手間!エクセルでよく使う機能へ一瞬で到達できるようにするテク
- 【Excel】大きな表でドラッグやスクロールを繰り返すと手が疲れる!エクセルで大きな表を扱うときに役立つテク3選
- 【Excel】数式ツールのもどかしさを解決!エクセル2016の新機能「インク数式」なら手書きで数式をすばやく入力できる
- 【Excel】情報が多すぎて注目してほしいデータが埋もれてしまう!エクセルの表にビジュアル効果を加えるテク
- 【Excel効率化】大忘年会の出欠確認を頼まれた!エクセルで簡単に出席人数を数えるテクニック
- 【Excel】日々の売上高を平均と比べたい!エクセルの折れ線グラフに平均値の線を表示するテク











![1冊ですべて身につくHTML & CSSとWebデザイン入門講座[第2版] 製品画像:2位](https://m.media-amazon.com/images/I/41DiWc47MYL._SL160_.jpg)







