いまさら聞けないExcelの使い方講座
【Excel】日々の売上高を平均と比べたい!エクセルの折れ線グラフに平均値の線を表示するテク
2017年11月29日 06:55
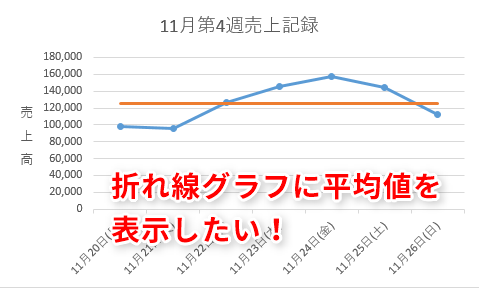
折れ線グラフに平均値を表示させたい!
売上記録などをグラフにしてまとめることがありますよね。例えば、1週間の売上高の推移を表す折れ線グラフを作成する場合に、売上高の平均値をグラフ内に表現したいと思ったことはありませんか。
こんな時は、「売上高」の折れ線グラフと同じように、「平均値」も折れ線グラフとしてプロットエリアに表示してしまいましょう。「売上高」と「平均値」の2種類のデータ系列を持つ折れ線グラフにすれば、これを実現できます。
今回は、Excelの折れ線グラフに平均値を表示するテクニックを解説します。まず「売上高」の折れ線グラフを作成した後、平均値を表す直線を表示するという手順で解説していきます。
「売上高」の折れ線グラフを作成する
ではまず「11月第4週売上記録」を例に、「売上高」の推移を表す折れ線グラフを作成してみましょう。グラフにするデータのセル範囲(A2:B9)をドラッグして選択(①)します。[挿入]タブ(②)→[折れ線/面グラフの挿入](③)→[マーカー付き折れ線](④)をクリックします。
マーカー付き折れ線グラフが作成されました(⑤)。
グラフを見やすくするために、軸ラベル(⑥)を追加し、グラフタイトル(⑦)を変更します。売上高の折れ線グラフが完成しましたね。
次の項では、平均値の折れ線グラフを作成する前段階として、グラフのもとになる表データを編集していきます。
グラフのもとの表データに「平均」列を追加
平均値の折れ線グラフを作成するには、グラフのもとになる表に「平均」のデータを追加する必要があります。「11月第4週売上記録」のC列に「平均」という列を追加します(①)。
このC列にAVERAGE関数を使って平均値を入力していきます。AVERAGE関数は、指定した範囲の平均を計算する関数で、「=AVARAGE(数値1, 数値2,…)」という書式で記述します。
セルC3に「=AVERAGE($B$3:$B$9)」(②)と入力します。「$B$3」と記述したのは、このセルの数式をコピーしても、数式が参照しているセル範囲が変わらないようにするためです。このようなセルの参照方法のことを「絶対参照」といいます。
[Enter]キーを押して数式が確定されると、平均値(③)が表示されます。
セルC3をクリックした状態でマウスポインターをセルの右下に合わせると、マウスポインターの形が変わるので、そのままセルC9までドラッグします(④)。
C列のすべてのセルに平均値「125,572」がコピーされました(⑤)。
これで前段階の準備は完了です。
平均値を表す直線を折れ線グラフにする
追加したC列のデータもグラフに表示されるように、グラフの対象範囲を広げます。まず、グラフエリアをクリックして選択(①)します。そして、セルB9の右下付近にマウスポインターを合わせると、マウスポインターの形が変わるので、そのまま右方向に(セルC9まで)ドラッグ(②)します。
すると、グラフの対象範囲が広がり、平均値の折れ線グラフが自動的に追加されました(③)。
マーカー付き折れ線グラフだと平均値の線としてはあまり見栄えが良くないので、グラフの種類を変更します。平均値の折れ線グラフをクリックした状態(④)で、[グラフツール]の[デザインタブ](⑤)から[グラフの種類の変更](⑥)をクリックします。
[グラフの種類の変更]ダイアログボックスが表示されます。[平均]の[グラフの種類]のドロップボックスをクリック(⑦)して、[折れ線](⑧)を選択します。
プレビュー(⑨)が表示されるので確認したあと、[OK](⑩)をクリックしてダイアログボックスを閉じます。
平均値の直線からマーカーが消えました(⑪)。
売上高の折れ線グラフ上に、売上高の平均値を表す直線を表示することができましたね。
折れ線グラフに平均値を表示させる
今回は、Excelの折れ線グラフに平均値を表示するテクニックを解説しました。売上高が平均値を超えている日と下回っている日が明確になりましたね。報告書を提出したりプレゼンをしたりするような場合にこのテクニックを応用すれば、より説得力が上がるのではないでしょうか。ぜひ活用してみてくださいね。
今月のExcelTips
- 【Excel】列幅の異なる表をコピペで縦に並べたらレイアウトが崩れた!エクセルで異なるタイプの表をきれいに表示するテク
- 【Excel効率化】表は必ずテーブルにするのが吉!エクセルの表編集で無駄な作業を今すぐカットするテク
- 【Excel効率化】データが大量すぎて目的の項目が探せない!エクセルでデータを簡単に絞り込めるようにするテク
- 【Excel】コピペしたらグレーの枠線が消えてしまった!エクセルシートの目盛線を再び表示するテク
- 【Excel】縦長の表を横長にしたい!エクセルで表の作成後に行と列を一瞬で入れ替えるテク
- 【Excel】仕事だけがエクセルじゃない!テンプレートを使ってレシピ帳を作成するテクニック
- 【Excel効率化】リボンを切り替えて機能を探すのは手間!エクセルでよく使う機能へ一瞬で到達できるようにするテク
- 【Excel】大きな表でドラッグやスクロールを繰り返すと手が疲れる!エクセルで大きな表を扱うときに役立つテク3選
- 【Excel】数式ツールのもどかしさを解決!エクセル2016の新機能「インク数式」なら手書きで数式をすばやく入力できる
- 【Excel】情報が多すぎて注目してほしいデータが埋もれてしまう!エクセルの表にビジュアル効果を加えるテク
- 【Excel効率化】大忘年会の出欠確認を頼まれた!エクセルで簡単に出席人数を数えるテクニック
- 【Excel】日々の売上高を平均と比べたい!エクセルの折れ線グラフに平均値の線を表示するテク












![1冊ですべて身につくHTML & CSSとWebデザイン入門講座[第2版] 製品画像:3位](https://m.media-amazon.com/images/I/41DiWc47MYL._SL160_.jpg)






