いまさら聞けないExcelの使い方講座
【Excel】別々のセルに入力された氏名の姓と名を1つのセルまとめたい!エクセルで2つのセルに分割された入力内容を1つに結合するテク
2017年12月1日 06:55
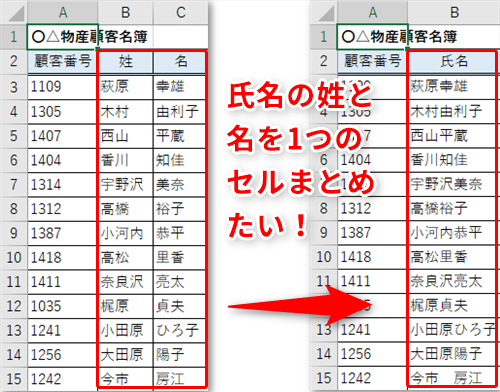
別々のセルに入力された「姓」と「名」を1つのセルに結合したい
Excelを使って、社員名簿や顧客名簿を一から作成したり、誰かが作成した名簿を編集したりしたことのある人は多いと思います。このような名簿の「氏名」の「姓」と「名」を、1つのセルにまとめて入力するか、別々のセルに入力するかは、その時々によって異なりますよね。
別々のセルに入力されていた「姓」と「名」を、「やっぱり1つのセルにまとめて入力してほしい」などと、急に頼まれて困った経験はありませんか? 大量のデータが入力された名簿の1行1行を手動で修正していくことは、できればやりたくありませんよね。
そこで今回は、別々のセルに入力された文字列を結合して1つのセルにまとめて表示するテクニックを紹介します。
Excelで文字列を結合したい時には、「&」を使います。このテクニックを使えば、別々のセルに入力された「姓」と「名」も一瞬で1つのセルに結合することができます。
別々のセルに入力された「姓」と「名」を結合する
「〇△物産顧客名簿」の例を使って見てみましょう。現在は、氏名の「姓」と「名」は別々のセルに入力されています(①)。
まずは、結合後のデータを入力するためのセル(列)を準備します。D列の列見出しをクリックしてD列全体を選択(②)した状態で、[ホーム]タブ(③)→[挿入](④)→[シートの列を挿入](⑤)をクリックします。
新しい列が挿入されました(⑥)。この列に「姓」と「名」を結合した氏名データを入力していきます。
Excelでは、「&」を使って文字列を結合することができます。例えば、セルB3の値「萩原」とセルC3の値「幸雄」を結合する場合は、「=B3&C3」と記述します。実際にセルD3に入力してみます(⑦)。
[Enter]キーを押して数式が確定されると、氏名が連結されて表示されます(⑧)。
セルD3を選択した状態でセルの右下にマウスポインターを合わせると、マウスポインターの形が変わります。そのまま表の最終行までドラッグ(⑨)します。
D列のすべてのセルに氏名がコピーされました(⑩)。
「姓」と「名」をつなげて、1つのセルに表示することができましたね。D列の見出しには、「氏名」(⑪)と入力しておきましょう。
「数式」を「値」に変換する
前項までの手順で、「姓」と「名」を1つのセルに表示することはできましたが、今の状態では、例えばD列のセルD3には「=B3&C3」のような数式が入力されていますよね(①)。これでは、使い勝手がよくないこともあるでしょう。この項では、「=B3&C3」のような数式を「萩原幸雄」のような値に変換する方法を解説します。
まず、変換後のデータを入力するためのセル(列)を準備します(②)。
D列の列見出しをクリックして(③)D列全体を選択し、[Ctrl]+[C]キーを押してコピーします(④)。
E列の列見出しを右クリック(⑤)して、表示されるメニューの[貼り付けのオプション]から[値](⑥)を選択します。
D列のデータがE列に貼り付けられました。ぱっと見ただけでは違いがわかりづらいですが、E列のセル(例えばセルE3)を選択すると、「萩原幸雄」(⑦)という文字列になっていますね。「萩原幸雄」という値になって貼り付けられたことがわかります。
不要となった列を削除すれば、顧客名簿の完成です(⑧)。
応用テク:姓と名の間にスペースを入れる
最後に、応用テクを紹介しましょう。前項の処理結果を思い出してください。「萩原幸雄」のように氏名の姓と名の間にはスペースがありませんね。これを「萩原 幸雄」のように、姓と名の間にスペース(ここでは全角スペース)を入れる方法について解説します。
このような場合、例えばD列のセルD3には「=B3&" "&C3」と入力します(①)。「" "」は、全角スペースをダブルクオーテーションで囲むことを表しています。
[Enter]キーを押すと、数式が確定されます。姓と名の間に全角スペースが入って氏名が表示されました(②)。
このように「&」を使って、直接文字列(スペースを含む)をつないで連結することもできますが、ダブルクオーテーションで囲む必要があるので覚えておいてください。
別々のセルに入力された「姓」と「名」を1つのセルに結合する
今回は、別々のセルに入力された文字列を結合して1つのセルにまとめて表示するテクニックを解説しました。
氏名だけでなく、さまざまな用途で使用できるテクニックです。例えば複数のセルに分割された住所を1つのセルにまとめたいというときにも応用できますね。ぜひ活用してみてくださいね。
今月のExcelTips
- 【Excel】別々のセルに入力された氏名の姓と名を1つのセルまとめたい!エクセルで2つのセルに分割された入力内容を1つに結合するテク
- 【Excel】おせっかいはやめて!エクセルのありがた迷惑な機能を外して自分仕様にするテク
- 【Excel効率化】住所録の作成時間を大幅にカット!エクセルで郵便番号から住所をすばやく入力するテク
- 【Excel効率化】スクリーンショットの撮影→挿入をエクセルだけで!画像入りの操作手順書をすばやく作成するテク
- 【Excel効率化】毎回行うお決まりの作業は自動化しよう!エクセルで行った操作を記録して再利用するテク
- 【Excel効率化】社員の勤続年数を調べたい!エクセルで期間をすばやく計算するテク
- 【Excel】セルの背景色やフォントの色を他のセルに適用したい!エクセルで書式だけをコピーする3つの方法
- 【Excel】リボンや数式バー、行・列番号を非表示にしたい!エクセルで画面を広く使って作業するテク
- 【Excel】表の枠を効率よく引くコツとは?エクセルで罫線を引く時に困らないための4つの鉄則
- 【Excel効率化】同じデータを繰り返し手入力するのは無駄!エクセルのセルにドロップダウンリストを設定するテク
- 【Excel】他人から受け取った表の構造がわからない!エクセルで数式やデータの入力規則が設定されたセルを特定するテク
- 【Excel】社員の定期券の有効期限を把握して事前に支給したい!エクセルで日付を計算するテク












![1冊ですべて身につくHTML & CSSとWebデザイン入門講座[第2版] 製品画像:3位](https://m.media-amazon.com/images/I/41DiWc47MYL._SL160_.jpg)






