いまさら聞けないExcelの使い方講座
【Excel効率化】スクリーンショットの撮影→挿入をエクセルだけで!画像入りの操作手順書をすばやく作成するテク
2017年12月8日 06:55
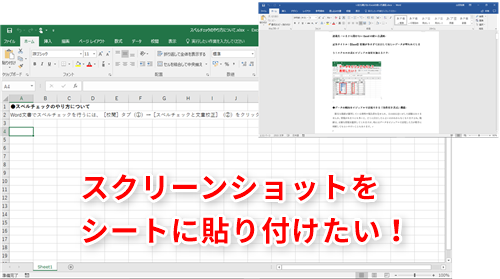
スクリーンショットをシートに貼り付けたい
Excelで操作手順書などを作成している時に、画面のスクリーンショットを挿入したいと思ったことはありませんか。また、案内状などの資料に、インターネットで検索した地図をキャプチャーして挿入したい時もあると思います。
Excelでは、Excel 2010から「スクリーンショット機能」が加わり、キャプチャーツールなどを使わなくても、ウィンドウのスクリーンショットを簡単にシートに挿入できるようになりました。
今回は、このようなExcelのスクリーンショット機能について解説します。ウィンドウを切り替えたり、他のツールを起動したりする手間が省けるので、作業効率のアップを図ることができますよ。
ウィンドウ全体のスクリーンショットをとる
例として、Wordのスペルチェック機能の使い方について、Excelで操作手順書を作成する業務について考えてみます。
わかりやすい操作手順書を作るために、操作説明の一環として画面のスクリーンショットを貼り付けたいと思うことはよくあると思います(①)。
そこで、Excelの操作手順書内に、Wordの文書を開いている画面のスクリーンショットを挿入してみます。
画像を挿入したい場所(ここではセルA4)(②)を選択した状態で、[挿入]タブ(③)→[スクリーンショットをとる](④)をクリックすると、[使用できるウィンドウ](⑤)が表示されます。[使用できるウィンドウ]には、現在開いているウィンドウの一覧が表示されます。この中から挿入したいウィンドウ(⑥)を選択します。
すると、Excelの手順書内に、選択したウィンドウのスクリーンショットが挿入されました(⑦)。
挿入した画像の大きさを調整したり、囲み枠線を付けたりして編集を終えると(⑧)、操作手順書は完成です。
この方法なら、キャプチャーツールを使う必要はありません。また作業中にウィンドウを切り替える必要もありません。ちょっとした画面を取り込みたい時に手軽に使えるので、便利な機能ですね。
ただし、この機能を使う上で注意点があります。1つは、キャプチャーしたいアプリケーションのウィンドウを事前に開いておく必要があります。そうでないと、[使用できるウィンドウ]の一覧には表示されません。また、タスクバーに最小化されたウィンドウはキャプチャーできません。
範囲を指定してスクリーンショットをとる
イベントなどの案内状を作成する時に、インターネットで検索した地図を貼り付けたいと思ったことはありませんか。次は、年次総会の案内状にインターネットで検索した地図を挿入する例を考えてみましょう。
前提条件として、貼り付けたい地図のページが、開いているアプリケーションの中で(Excelを除いて)一番前にある必要があります。つまり、地図を貼り付ける直前に地図のページを表示しておく必要があります。
画像を挿入したい場所(ここではセルA9)(①)を選択した状態で、[挿入]タブ(②)→[スクリーンショットをとる](③)→[画面の領域](④)をクリックします。
画面が地図のページに切り替わります。全体的に白っぽい画面になり、マウスポインターが十字型(⑤)になって表示されます。
地図のページの中で切り取りたい範囲をドラッグ(⑥)します。
マウスを離すとExcelの画面に切り替わり、切り取った範囲の地図が挿入されました(⑦)。
画像を適当な大きさに縮小して完成です(⑧)。
スクリーンショットをシートに貼り付ける
今回は、Excel 2010より利用可能となったスクリーンショット機能について解説しました。
ウィンドウを切り替えたり、キャプチャーツールを起動したりする手間が省けるなど、手軽に使えて便利な機能です。スクリーンショットをExcelのシートに貼り付けたい時には、ぜひ試してみてくださいね。
今月のExcelTips
- 【Excel】別々のセルに入力された氏名の姓と名を1つのセルまとめたい!エクセルで2つのセルに分割された入力内容を1つに結合するテク
- 【Excel】おせっかいはやめて!エクセルのありがた迷惑な機能を外して自分仕様にするテク
- 【Excel効率化】住所録の作成時間を大幅にカット!エクセルで郵便番号から住所をすばやく入力するテク
- 【Excel効率化】スクリーンショットの撮影→挿入をエクセルだけで!画像入りの操作手順書をすばやく作成するテク
- 【Excel効率化】毎回行うお決まりの作業は自動化しよう!エクセルで行った操作を記録して再利用するテク
- 【Excel効率化】社員の勤続年数を調べたい!エクセルで期間をすばやく計算するテク
- 【Excel】セルの背景色やフォントの色を他のセルに適用したい!エクセルで書式だけをコピーする3つの方法
- 【Excel】リボンや数式バー、行・列番号を非表示にしたい!エクセルで画面を広く使って作業するテク
- 【Excel】表の枠を効率よく引くコツとは?エクセルで罫線を引く時に困らないための4つの鉄則
- 【Excel効率化】同じデータを繰り返し手入力するのは無駄!エクセルのセルにドロップダウンリストを設定するテク
- 【Excel】他人から受け取った表の構造がわからない!エクセルで数式やデータの入力規則が設定されたセルを特定するテク
- 【Excel】社員の定期券の有効期限を把握して事前に支給したい!エクセルで日付を計算するテク












![1冊ですべて身につくHTML & CSSとWebデザイン入門講座[第2版] 製品画像:3位](https://m.media-amazon.com/images/I/41DiWc47MYL._SL160_.jpg)






