いまさら聞けないExcelの使い方講座
【Excel】エクセルで行と列を瞬時に入れ替える方法
2022年3月2日 06:55
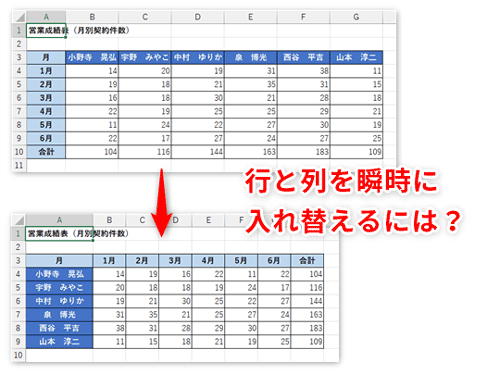
作成済みの表の行と列を入れ替えたいけれど、作り直すのは面倒!
時間と労力をかけて、Excelの表を作成し終えたあとで、「表の行と列を逆にしたほうがよかったかも……」と感じたことはありませんか。でも、完成した表を最初からやり直すのは手間ですよね。
Excelでは、表をコピー&ペーストしたあとに表示される[貼り付けオプション]ボタンから、[行/列の入れ替え]というオプションを指定すると、簡単に表の行と列を入れ替えることができます。今回は、この機能を使って、表の行と列を瞬時に入れ替える方法を解説します。
[貼り付けオプション]の[行/列の入れ替え]を使う
次の「営業成績表(月別契約件数)」の例でやってみましょう。この表の列見出しには社員の「氏名」が入力されており(①)、行見出しには「月」が入力されています(②)が、行と列を入れ替えたほうが見やすいため、入れ替えたいという場面を考えてみます。
表の行と列を入れ替えるには、表をいったんコピー&ペーストして、その際に表示される[貼り付けオプション]ボタンから[行/列の入れ替え]オプションを指定するということを行います。
ではやっていきましょう。まず、セル範囲「A3:G10」をドラッグして表全体を選択(③)します。[Ctrl]+[C]キーを押して表をコピーします(④)。
コピーした表をそのすぐ下に貼り付けます。セル「A12」(⑤)を選択し、[Ctrl]+[V]キーを押します(⑥)。
表が貼り付けられます(⑦)。貼り付けられた表の右下に[貼り付けオプション]ボタン(⑧)が表示されますね。このボタンをクリックするとメニューが表示されるので、[行/列の入れ替え](⑨)をクリックします。
すると、行と列が入れ替えられました。列見出しが「月」になり(⑩)、行見出しが社員の「氏名」に変更されました(⑪)。
コピー元のデータは不要なので削除します。さらに、入れ替えたあとの表の見た目に応じて、列幅などのレイアウトを調整すれば完成です(⑫)。
[貼り付けオプション]を使って簡単に表の行と列を入れ替えられる
今回は、Excelの[貼り付けオプション]機能を使って、表の行と列を瞬時に入れ替える方法を解説しました。表を貼り付けたときに表示される[貼り付けオプション]ボタンをクリックし、表示されるメニューから[行/列の入れ替え]を選択すると、簡単に行と列を入れ替えることができましたね。ぜひ、覚えておいて活用してくださいね。












![1冊ですべて身につくHTML & CSSとWebデザイン入門講座[第2版] 製品画像:3位](https://m.media-amazon.com/images/I/41DiWc47MYL._SL160_.jpg)






