いまさら聞けないExcelの使い方講座
【Excel】エクセルで小さいモニターの画面を最大限に活用する方法
2022年3月9日 06:55
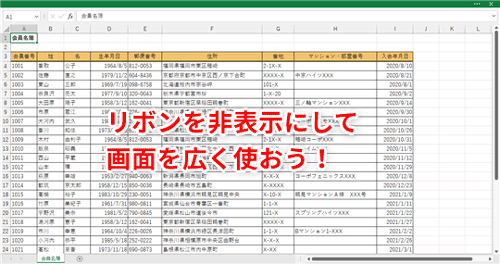
ノートパソコンでなるべく広く画面を使いたい!
自宅や出先などで、ディスプレイの小さいノートパソコンを使用する際、画面をもっと広く使えたら……と思ったことはありませんか。特に、大きな表を扱う際は、画面をスクロールしながら作業するのは大変ですよね。
Excelでは、さまざまな方法で画面をできるだけ広く表示させることができます。今回は、Excelのリボンを非表示にしたり、数式バーや見出しを非表示にしたりして、画面を最大限に広く活用する方法を解説します。なお、今回の記事で解説する方法は、最新のExcel 2021で利用できます(一部のMicrosoft 365でも利用できる場合があります)。
リボンを非表示にする
次の「会員名簿」を見てください。この名簿には50件ほどのデータが入力されていますが、画面には14件しか表示されていません(①)。
そこで、Excelのリボンを非表示にして、画面を広く使ってみましょう。リボンの右端にある[リボンの表示オプション]ボタン(②)をクリックし、表示されるメニューから[全画面表示モード](③)をクリックします。
リボンが非表示になり、名簿のデータが21件表示されるようになりました(④)。先ほどより7件分の表示スペースが増えましたね。リボンのコマンドを使いたいときは、タイトルバーをクリック(⑤)します。
すると、一時的にリボンのメニューが表示されます(⑥)。操作が終わったら、他のセルをクリックするとまた全画面モードに戻ります。
リボンの表示を元に戻す(リボンを常に表示する)には、リボンの右端にある[リボンの表示オプション]ボタン(⑦)をクリックし、表示されるメニューから[常にリボンを表示する](⑧)をクリックします。
タブだけ表示してリボンのコマンドは非表示にする
リボンをすべて非表示にするのではなく、タブだけを残しておくこともできます。リボンの右端にある[リボンの表示オプション]ボタン(①)をクリックし、表示されるメニューから[タブのみを表示する](②)をクリックします。
すると、タイトルバーの下には、タブだけが表示されます(③)。リボンのコマンドを使いたいときは、タブをクリックします。
すると一時的にリボンが表示されます(④)。
なお、タブをダブルクリックすると、リボンの表示は元に戻り、常に表示されるようになります。
数式バーや見出しを非表示にすることも可能
なお、数式バー(①)や列番号や行番号を示す見出し(②)も、非表示にできます。[表示]タブの[表示]グループにある[数式バー]と[見出し]のチェックマーク(③)をクリックしてオフにしましょう。
数式バーと見出しが非表示になりました(④)。わずかですが、表示スペースが増えていますね。
全画面モードと組み合わせれば10行分のスペースを確保可能
数式バーや見出しを非表示にして、さらに[全画面表示モード]に切り替えればさらに大きなスペースを確保できます(①)。この場合は3行分のスペースを増やすことができました。少し操作しづらくなりますが、モバイルノートPCなどの小さいモニターで作業する場合には、このほうが編集しやすい場合もあるでしょう。
リボンや数式バーを非表示にして画面を広く使おう
今回は、Excelのリボンや数式バー、見出しなどを非表示にして、画面を最大限に広く利用するテクニックを解説しました。今回の会員名簿の例のように、数式バーを使用しないとわかっているときは、非表示にしておくことで、わずかながら表示スペースを確保できます。また、リボンを非表示にすることで、作業エリアを広く使うことができます。ぜひ試してみてくださいね。











![1冊ですべて身につくHTML & CSSとWebデザイン入門講座[第2版] 製品画像:2位](https://m.media-amazon.com/images/I/41DiWc47MYL._SL160_.jpg)







