いまさら聞けないExcelの使い方講座
【Excel】オートフィルを使うと表のレイアウトが崩れる問題 ~覚えておきたい解決法
2022年3月16日 06:55
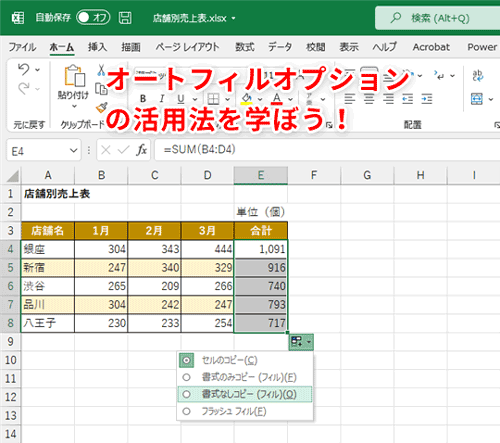
オートフィルで値をコピーしたら、レイアウトがおかしくなった!
Excelを使って表を作成する際、オートフィルを使うことはよくあると思います。連続したデータを一気に入力したり、セルに入力した数式を他のセルにもコピーしたりできるので便利ですよね。でも、書式が設定されている表でオートフィルを実行したら、表のレイアウトが崩れてしまったという経験はありませんか?
例として、次の「店舗別売上表」では1行おきに、セルに背景色が設定されています(①)。また、セル「E4」には売上個数の合計を求める「=SUM(B4:D4)」(②)という数式が入力されています。この数式をオートフィルでセル「E8」までコピーしてみます。
セル「E4」の右下にマウスポインターを乗せると形が変わる(③)ので、そのまま下にドラッグします(④)。
すると、E列のほかのセルに数式がコピーされて計算結果が表示されます(⑤)が、もともと表に設定されていた縞模様のレイアウトは崩れてしまいました。
Excelには、オートフィルを使用するときに、レイアウトが崩れないようにするためのオプションがあります。今回は、この「オートフィルオプション」の活用方法について解説します。
「オートフィルオプション」の「書式なしコピー」を使う
先ほどの「店舗別売上表」の例で、再度オートフィルを使って、セル「E4」の数式をコピーしてみましょう。セル「E4」の右下にマウスポインターを乗せると形が変わる(①)ので、そのまま下にドラッグします(②)。
すると、E列のほかのセルに数式がコピーされて計算結果が表示されます(③)。ここまでは先ほどの手順と同じです。
表のレイアウトは先ほどと同じように崩れてしまっていますが、ここでセル「E8」の右下に[オートフィルオプション]ボタン(④)が表示されていることに注目してください。このボタンをクリックするとメニューが表示されるので、[書式なしコピー(フィル)](⑤)をクリックします。
すると、表にもともと設定されていた縞模様のレイアウトが再び設定されました(⑥)。オートフィルを適用する前のレイアウトを保ったまま、数式だけをコピーできましたね。
表のレイアウトを崩さずにコピーできる「オートフィルオプション」
今回は、Excelでオートフィルを使用するときに、レイアウトが崩れないようにするための「オートフィルオプション」の活用方法について解説しました。オートフィルを実行した直後に表示される[オートフィルオプション]ボタンをクリックして、[書式なしコピー(フィル)]を選択すると、実行できましたね。ぜひ覚えておいてくださいね。











![1冊ですべて身につくHTML & CSSとWebデザイン入門講座[第2版] 製品画像:2位](https://m.media-amazon.com/images/I/41DiWc47MYL._SL160_.jpg)







