無料でExcel並み!Google スプレッドシートの使い方
Excelとちょっと違う? スプシで思い通りのグラフを作る基本テクニック
2019年7月30日 06:45
今回はスプレッドシートを使ったグラフの作成方法を紹介します。操作は、データ範囲をドラッグして「グラフを挿入」で完了と簡単ですが、グラフの体裁の整え方がExcelと少し異なります。基本のグラフを例に設定項目を確認していきましょう。作成済みのグラフはPNG形式の画像として保存可能なので、資料の下準備としても重宝します。
縦棒グラフで月別の値を比較する
支店別・月別の売上実績を例に集合棒グラフを作ります。データ範囲を選択して[挿入]-[グラフ]を選択するだけです。グラフの挿入直後に表示される[グラフエディタ]でグラフの体裁を整えます。
データ範囲を正しく選択していれば、[グラフエディタ]の[設定]の項目を変更する必要はほとんどないでしょう。細かい設定は[カスタマイズ]で行います。例えば、グラフ系列の色を変えたければ、[系列]のメニューで[色]を選択します。なお、[グラフエディタ]が閉じてしまった場合は、グラフをダブルクリックしてください。
作成したグラフはPNG形式の画像として保存できるほか、PDF形式、SVG形式でも保存できるのは意外と便利です。
折れ線グラフでデータの推移を確認する
今度は折れ線グラフでデータの推移を確認してみましょう。ここでは、1月から6月(A1~G1)の月別合計と前年実績(A7~G8)をグラフ化します。選択したいデータ範囲が連続していない場合は、[Ctrl]キーを押しながらドラッグしてください。
折れ線グラフにマーカーを付けたいときは、[系列]のメニューから設定できます。色の変更は縦棒グラフと同様です。
円グラフで割合を表示する
最後に円グラフで上半期売上・支店別の割合を表示してみます。選択するデータ範囲は、支店名列(A1~A6)と上半期合計列(H1~H6)です。円グラフは、3D表示やドーナツグラフなどへの変更も可能です。ここでは、割合と凡例を調整してシンプルに整えます。
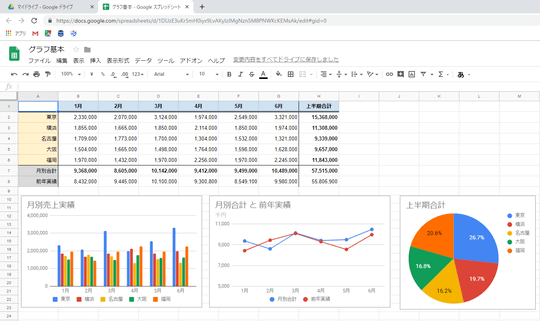












![1冊ですべて身につくHTML & CSSとWebデザイン入門講座[第2版] 製品画像:3位](https://m.media-amazon.com/images/I/41DiWc47MYL._SL160_.jpg)






