Chromebookかんたん使いこなし術
第1回
Chromeの使い方を本当にマスターしている? ウィンドウとタブの基本から最新機能まで紹介
2021年4月30日 11:00
“GIGAスクール”構想で教育現場への普及が進むなど、にわかに脚光を合似ているChromebook。今年は価格・スペックともに魅力的な端末が数多くリリースされているので、個人的にも興味を持った方も少なくないだろう。なかには、PCの代わりに買ったけど使い方がわからないという人もいるかもしれない。
そこで本連載では、4回にわたってChromebookとそのOS「Chrome OS」の使いこなしについて解説したい。第1回となる今回は、Chromebook(Chrome OS)でWebを閲覧するうえで基礎となるウィンドウとタブの操作にフォーカスを当てる。「タブ グループ」や「タブ検索」などの比較的新しい機能についても触れているので、デスクトップ版の「Chrome」に慣れている人も(後半まで読み飛ばして)参考にしていただければ幸いだ。
また、昨年末に掲載した連載も併せて参考にしていただければ幸いだ。
なぜ「ウィンドウ」ではなく「タブ」を使うのか
「Chrome OS」に搭載されているWebブラウザー「Google Chrome」では、タブ切り替え型のユーザーインターフェイス(タブUI)が採用されている。
「Microsoft Office」をはじめとするアプリケーションでは、1つのドキュメントにつき1つのウィンドウが割り当てられている。これは机(デスクトップ)に紙の書類(ドキュメント=ウィンドウ)を広げている様子を想像すると理解しやすい。
しかし、紙の書類が大量にある場合はどうなるだろうか。おそらく書類は積もり、重なり合って、容易に探せなくなるだろう。そのような場合に有用なのが、タブUIだ。
タブUIを理解するには、見出しのついたドキュメントを複数綴じたバインダーをイメージするとよいかもしれない。この場合、ドキュメントはタブ、バインダーはウィンドウにあたる。これならばわざわざバインダー(ウィンドウ)を取り替えなくても、複数のドキュメント(タブ)を切り替えられる。とくにデスクトップのスペースが貴重なノートPCやタブレットPCでは、ウィンドウの切り替えよりタブの切り替えの方が好まれるだろう。
Webで調べ物をしている場合、リンクを行ったり来たりするより(毎回読み込みに時間がかかる)、右クリックメニュー(タップの場合は長押し、タッチパッドの場合は2本指でタップ、または[Alt]キーを押しながらタップで表示)の[新しいタブで開く]コマンドや[Ctrl]キーを押しながらリンクをクリックしてドキュメントを別のタブで開いておき、切り替えて利用する方が効率的だ(親切に別タブでドキュメントを開くよう、リンクが設定されている場合もある)。自然、Webページの閲覧では通常、オフィス文書よりも大量のドキュメントを同時に扱うことになる。そのため、現在のWebブラウザーではウィンドウに加え、タブUIが用いられているのが一般的だ。
基本の「タブ」操作
「Chrome」にはさまざまなタブ機能が用意されており、それを使いこなせばWeb閲覧をより効率的に行うことができる。
[すべてのタブをブックマークに追加]コマンド
たとえば、タブバー(のうち、タブのないところ)を右クリックすると[すべてのタブをブックマークに追加]コマンドが利用できる。「窓の杜」や「PC Watch」、「Internet Watch」などのWebサイトをタブで開いておいてこのコマンドを利用すれば、ImpressのWebサイトをまとめてブックマークすることも可能。調べ物を中断しなければならないときに、開いているタブをメモしておきたい場合にも役立つ。
[他のタブをすべて閉じる][右側のタブを閉じる]コマンド
「Chrome」に限らないが、タブを開き過ぎるとシステム全体の動作が遅くなってしまうことがある。タブを維持するにはある程度のシステムリソース(メモリなど)が必要だが、Chromebookはスペックを抑えて低価格を実現しているものが多いため、CPUパワーとメモリが潤沢にあるデスクトップPCと同じ使い方をしていると、リソースがすぐに枯渇してしまう。
「Chrome」には使わないタブで使われているリソース(メモリなど)を解放してシステムに返却し、OSのパフォーマンスダウンを下げる仕組みが備わっているが、不要なタブはときどき手動で閉じてやるとよいだろう。タブを右クリックして[他のタブをすべて閉じる][右側のタブを閉じる]コマンドを使うと、タブをまとめて閉じてChromebookの動作を軽くすることができる。
タブを固定する
とはいえ、「Gmail」など常に表示しておきたいタブまでまとめて[他のタブをすべて閉じる]コマンドで閉じられてしまうと困るだろう。その場合は、タブの固定をお勧めする。
タブの右クリックメニューから[固定]コマンドを実行すると、タブは画面左上に移動し、Favicon(Webサイトのアイコン)のみの小さな表示になる。この状態のタブは、[他のタブをすべて閉じる][右側のタブを閉じる]コマンドでも閉じられない。表示もコンパクトになり、タブバー領域の節約になるので活用したい。
ウィンドウ内でタブを並べ替える
「Chrome」には[右側のタブを閉じる]コマンドはあるが、[左側のタブを閉じる]コマンドは使用頻度が低いためか用意されていない。閉じたくないタブを左側に移してから[右側のタブを閉じる]コマンドを利用するか、閉じたくないタブを他のウィンドウに退避してから(方法は次節で解説)ウィンドウを閉じるといった回避策を講ずる必要がある。
タブの順番は、ドラッグ&ドロップで簡単に入れ替えが可能。どうしても[左側のタブを閉じる]コマンドが欲しい場合は、拡張機能と呼ばれる仕組みを用いることも可能だ(拡張機能については第4回で触れる)。
「タブ」よりも「ウィンドウ」が便利なときも
これまで見てきたように、タブUIはWebブラウズに適している。しかし、ウィンドウUIが不要かといえばそうでもない。たとえば、ウィンドウごとに「仕事」や「プライベート」といった役割を与え、タブを分類したいというケースにも役立つ。デスクトップ版「Chrome」ではウィンドウに名前を付ける機能が導入されているが、これが「Chrome OS」でも利用できるようになればこうしたシーンで役立つだろう。
ウィンドウを新規に開く
ウィンドウを新規に開くには、いくつかの方法がある。
まずは、シェルフにある「Chrome」アイコンをマウスの場合は右クリックする方法だ。デバイスに閲覧履歴を残さない「シークレット ウィンドウ」もここから開ける。
2つ目は、「Chrome」のメインメニュー(縦3つの点)から[新しいウィンドウ]コマンドを選択する方法。メインメニューからは「シークレット ウィンドウ」だけでなく、新しいタブも開ける。
最後は、ショートカットキーを利用する方法だ。[Ctrl]+[N]キーを押せば、「Chrome」の新しいウィンドウが起動する。
ウィンドウを切り替える
ウィンドウの切り替えは、[Alt]キーを押しながら[Tab]キーを押す。目的のウィンドウが選択されるまで、[Alt]キーを押した状態で[Tab]キーを押し続けよう。この方法はWindowsと同じなので、Windowsユーザーにとってはなじみ深いものだろう。
もしChromebookにキーボードが搭載されているならば、専用の[ウィンドウを表示]キーを利用するのが簡単だ。押すとウィンドウを一覧できる。タッチパッドを指3本で下から上にスワイプしてもアクセスできるので、覚えておくとよい。
また、シェルフにある「Chrome」アイコンをクリックしてもよい。ポップアップに現在「Chrome」で開かれているウィンドウがリストアップされるので、目的のものを選ぶだけだ。前述の2つの方法と異なり、「Chrome」のウィンドウしかリストアップされないので、他のアプリのウィンドウに切り替えるつもりがないのであれば、これが一番簡単かもしれない。
タブを新しいウィンドウに分離する・タブを他のウィンドウへ移す
既存のタブを新しいウィンドウに移動したい場合は、タブをタブバーの外へドラッグする。するとタブが新しいウィンドウに分離される。その状態で他のウィンドウタブバーへドロップすると、タブがそのウィンドウにドッキングされる。
とはいえ、狭いデスクトップでこれを行うのは少し難しい。タブを他のウィンドウへ移したい場合は、タブを右クリックして[タブを別のウィンドウに移動]コマンドを利用した方がよいだろう。
間違って閉じてしまったウィンドウを元に戻す
誤って閉じてしまったウィンドウを復活させたい場合は、[Ctrl]+[Shift]+[T]キーを押す。これはタブを間違って閉じてしまったときと同じ操作で、タブバーの右クリックメニューからも利用できる。
2つのウィンドウを並べて見比べる
Wikipediaを参照しながら、Google ドキュメントで情報をまとめるといったケースはままあるが、こうした場合にも、ウィンドウは役立つ。「Chrome OS」には、2つのドキュメントを並べて見比べたい場合に便利な機能が備わっているので活用したい。
ウィンドウを並べるには、まず一方のウィンドウの最大化(復元)ボタンを押し続け、その両側に矢印ボタンが現れたら左右どちらかにドラッグしよう。ドラッグした方のデスクトップ半分にピッタリ収まるようウィンドウが移動するはずだ。ウィンドウをデスクトップ両端にドラッグしてもよい。
あとは、もう片方のウィンドウを同じ操作でデスクトップの反対側に表示すればよい。2枚のドキュメントをタブで行ったり来たりするよりも便利なのでぜひ覚えておきたい。
なお、キーボードショートカットに慣れたユーザーであれば、日本語キーボードの場合、[Alt]+[[]キー(左側に移動)や[Alt]+[@]キー(右側に移動)でウィンドウを移動させることができる。少し覚えにくいかもしれないが、[P]キーと[Enter]キーに挟まったキーと[Alt]キーを組み合わせるだけなので、使っているうちに慣れるだろう。
使いこなしたい最新のタブ機能
そのほかにも、「Chrome」にはさまざまなタブ機能が備わっている。ここでは最近のバージョンで追加された新しい機能を紹介して、本稿の終わりとしたい。
タブをグループ化する
「タブグループ」は、最近導入された新しいタブの整理方法だ。使い方は自由で、「仕事」や「プライベート」といった用途ごとに分けてもよいし、「未着手」や「進行中」といったタスクベースで分類することもできる。
新しいグループを作成するには、タブの右クリックメニューから[タブを新しいグループに追加]コマンドを選択する。すると、グループの名前とシンボルカラーが選択可能。名前を付けて[Enter]キーを押せば、グループが作成される。
グループに所属するタブからリンクを別タブで開くと、そのタブは当該グループに含まれる。たとえば「ショッピング」というグループを使ってほしいものを検索し、気になる商品のリンクを[Ctrl]キーを押しながらクリックしていけば、購入候補を集めたグループを作成できる。
グループは、ラベルをクリックして開閉が可能。不要なら閉じておけば邪魔にならないし、前述した「Chrome」のリソース開放機能の対象となるので、システム全体のパフォーマンスアップが見込める。まとめて閉じたり、ウィンドウに分離できるのも便利だ。
ちなみに、グループからタブを切り離すには、タブの右クリックメニューの[グループから削除]コマンドを実行すればよい。グループを削除してタブをバラバラにしたい場合は、タブのラベルを右クリックして[グループを解除]コマンドを実行すればよい。前述のまとめて閉じる、ウィンドウに分離するコマンドもここから利用できる。
開いているすべてのタブを検索する
タブを大量に開いていると、タブがノコギリ状になり、Webページのタイトルを確認できなくなる。これではタブを探すのが困難だ。
その場合は、タブバー右端に用意されている[タブを検索]ボタン(黒丸に下向きの三角アイコン)を利用しよう。開いているタブ一覧をポップアップできる。キーワードで絞りこむ検索機能も備えているので、目的のタブがすぐに見つかるだろう。
リーディング リスト
最後に紹介する「リーディング リスト」は、タブ(Webページ)を保存して、オフライン環境でも読めるようにする機能だ。飛行機に搭乗する前に読みかけのWebページを登録すれば、機内モードでも続きを読むことができる。また、電波状態の悪いところで作業する前に、マニュアルページを登録しておくといった使い方もできるだろう。
タブをリーディング リストに登録するには、タブの右クリックメニューから[リーディング リストにタブを追加]コマンドを実行する(アドレスバーのブックマークボタン、星アイコンを使ってもよい)。すると、ブックマークバー右側の「リーディングリスト」フォルダーにWebページが保存される。オフライン環境でも読めるかチェックしてみよう。
なお、、ブックマークバーは[Ctrl]+[Shft]+[B]キーで開閉できる。比較的新しい機能なので、まだ展開されていない環境もあるようだが、いずれ利用できるようになるはずだ。
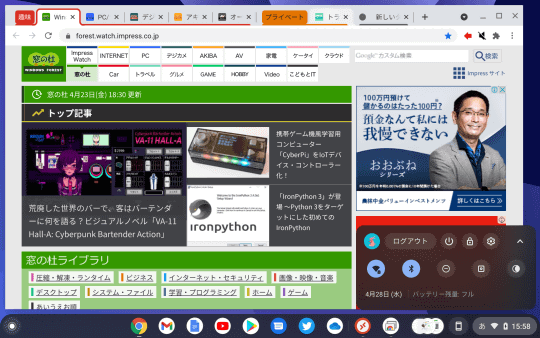











![1冊ですべて身につくHTML & CSSとWebデザイン入門講座[第2版] 製品画像:2位](https://m.media-amazon.com/images/I/41DiWc47MYL._SL160_.jpg)







