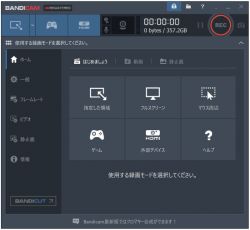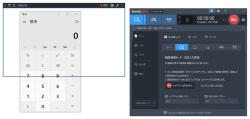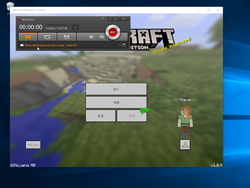Bandicam
-
-

Bandicam
- バージョン・リリース日
- v8.1.1(25/03/31) インストールアプリ
-
高機能・高品質な動画キャプチャー
- ソフト種別
- シェアウェア6,380円 (一部機能に制限がある無料版としても利用可能)
- 対応環境 :
- 64bit版を含むWindows 7/8/10/11
- 窓の杜から
ダウンロード - ファイルサイズ
- 29.7MB
-
※消費税増税のため、一部ソフトの価格が異なっている場合があります
「Bandicam」は本格的なデスクトップ動画キャプチャーソフト。[画面録画モード][ゲーム録画モード][デバイス録画モード]という3つの録画モードを備えている。Intel、NVIDIA、AMDのハードウェアアクセラレーション機能に対応しており、画質・音質の劣化を最小限に抑えつつ、高品質・低負荷なデスクトップキャプチャーを実現する。また、機能も非常に豊富で、4K解像度のキャプチャーやタイマー録画、24時間を超える長時間キャプチャーなどをサポートしている。
画面録画モードは、デスクトップの一部を動画ファイルとして保存するモードだ。利用するには、まず[画面録画モード]ボタンを押そう。すると、キャプチャー領域を指定するためのウィンドウが現れる。これを記録したい領域へセットして[キャプチャー開始/中止]ボタン(または[F12]キー)を押せば、ウィンドウの内側のエリアが動画として記録される。キャプチャー領域ウィンドウには、さまざまなウィンドウサイズがあらかじめプリセットされているほか、[ターゲット画面選択]と呼ばれる機能が搭載されており、特定のアプリケーション領域を指定するのも簡単だ。また、フルスクリーンモードへ切り替えればデスクトップ全体を記録することも可能。
ゲーム録画モードはOpenGLやDirectXを使った比較的負荷の高いアプリケーションのキャプチャーに特化した録画モードだ。ツールバー左端の[ゲーム録画モード]ボタンを押して、OpenGL/DirectXアプリを選択し、ツールバー下側に目的のアプリケーション名が表示されれば準備は完了。[キャプチャー開始/中止]ボタンを押せば、動画キャプチャーが開始される。
デバイス録画モードは、PCと接続されたWebカメラ、キャプチャーボード、テレビチューナー、ゲーム機などの映像を取り込むためのモードだ。HDMI対応キャプチャーデバイスを利用すれば、iPhoneやAndroidの画面を録画することもできる。
そのほかにも、「Bandicam」は静止画をキャプチャーすることが可能。キャプチャー対象が適切に設定されていれば、[F11]キーで対象領域を画像として保存できる。連続キャプチャーにも対応している。
なお、本ソフトは無償で試用できるが、試用中はキャプチャー動画に透かしが追加されるなど一部機能に制限がある