意外と知らないChromeのTips
【Gmail】メールが多すぎて必要なメールが見付からない!メールを自動で整理するテクニック
2019年4月2日 06:45
[受信トレイ]のメールあふれを解消!
Chromeと同様、Gmailを常用している方も多いだろう。しかし、ログインして手軽に利用できるだけに、初期設定のまま使っていて不自由を感じていないだろうか。いつもの使い方に固執せずに、設定の見直しや便利な機能に触れてみてはいかがだろうか。新春企画として、Gmailの基本テクニックを紹介したい。今回は、[受信トレイ]のメールあふれを自動で解消できるフィルターとラベルの見直しだ。
フィルターの作成と同時にラベル付けする
Gmailにはメールを“フォルダー分け”する概念がないことを知っておこう。任意の名前で“ラベル”を付けてメールを整理するのが特徴だ。作成済みのラベルを個々のメールに付けることも可能だが、手動で操作するのは面倒だ。ここでは、条件に一致するメールをフィルターで抽出してからラベルを付ける方法を紹介する。設定後はラベルの追加とメールの振り分けが自動的に処理される。
これで設定は完了だ。以降は受信した該当メールが自動的にラベル付けされて振り分けられる。
フィルターを編集する
作成したフィルターは、Gmailの[設定]画面から編集可能だ。Gmailの画面右上にある歯車のアイコンから[設定]を選択し、[フィルタとブロック中のアドレス]タブをクリックすると、先ほど設定したフィルターが表示される。ここでは、作成済みのフィルターに条件を追加して更新してみる。
1つのフィルターから追加できるラベルは1つのみだ(2019年3月現在)。自動的に複数のラベルを付けたいときは、同じ条件で違うラベルを指定しよう。
ラベルを整理する
作成済みのラベルは[設定]-[ラベル]タブで確認可能。必要のないラベルは非表示にしておくのが無難だ。ラベルを削除しても、メールが削除されるわけではないので問題ないのだが、「ラベル」がなくなってしまうと、いざ該当のメールを探すのに苦労する。また、フィルターとラベルは別の設定のため、ラベルを削除してもフィルターが残っていると、意図しない動作に悩まされることにもなり得る。
1つのメールに対して複数のラベルを付けたり、複数の階層にラベルをネストしたりすることも可能だ。好みが分かれるところだが、あまりに細かくラベルを設定しない方が使い勝手がいい。例えば、取引先や案件などの単位で管理するとわかりやすいだろう。
- [株式会社ABC][○×再開発提案]
- [企画提案][XYZサイトリニューアル]
と複数のラベルを付けてもいいし、
- [企画提案]
┣[株式会社ABC]
┗[XYZサイトリニューアル]
のように親のラベルに子のラベルをぶら下げてもいい。
なお、ラベルの色は好みで設定しておくといいだろう。
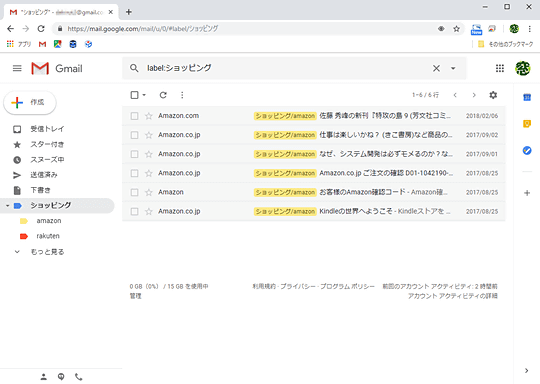











![1冊ですべて身につくHTML & CSSとWebデザイン入門講座[第2版] 製品画像:2位](https://m.media-amazon.com/images/I/41DiWc47MYL._SL160_.jpg)







