Windowsにまず入れる定番無料アプリ -2018年版-
動画の切り出しや明るさの補正も可能な一発トランスコードツール「XMedia Recode」
さまざまな形式の動画データの形式を各種デバイス向けに一括変換
2018年5月10日 06:45
動画データの持ち歩きや共有に便利な「XMedia Recode」
撮影する動画データはなるべく高画質で。という気持ちから、フルHD画質で撮影している方が多いだろう。しかし、高画質であるが故に撮影後の動画データの扱いが煩わしいこともある。特に、アクションカメラやハンディービデオカメラで撮影した動画データを取り出して、リサイズ、編集など、撮影後の作業はかなり面倒。動画データをそのまま保存しているなら「XMedia Recode」を使ってみてはいかがだろうか。スマートフォンへの転送やオンラインストレージで共有するのに適したファイルサイズへ、動画データを手軽に圧縮できる。
圧縮は3ステップで完了
「XMedia Recode」なら動画データの圧縮も簡単だ。①ウィンドウに動画ファイルをドラッグしてリストに追加、②あらかじめ用意されている各種デバイスのプロファイルを選択、③[エンコード]ボタンをクリック、の3ステップで完了する。AVI/MPEG/WMV/MOV/FLV/SWF/MP4/3GP/MKVなど、一般的な動画形式に幅広く対応しており、各種スマートフォンや携帯メディアプレーヤーに対応する70以上のプロファイルが用意されている。
切り出しや明るさの調整も可能
エンコードに関する細やかな設定も可能だ。動画データの前後に不要なシーンがあるなら、指定した範囲を切り出すこともできるほか、解像度やアスペクト比の指定もできる。また、色補正や明るさの調整も簡単なのが助かる。
なお、USBメモリーなどでの持ち歩きに便利な「XMedia Recode Portable」も作者のWebサイトからダウンロードできる。使い勝手はデスクトップ版の「XMedia Recode」と変わらない。
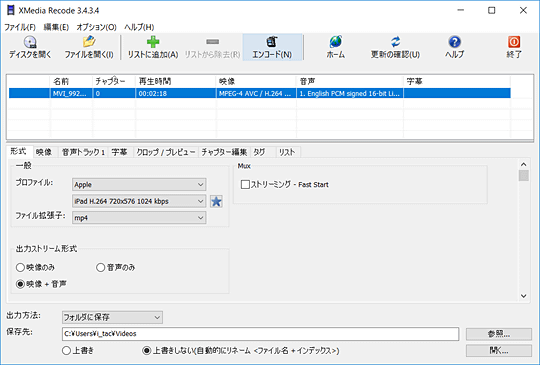












![1冊ですべて身につくHTML & CSSとWebデザイン入門講座[第2版] 製品画像:3位](https://m.media-amazon.com/images/I/41DiWc47MYL._SL160_.jpg)






