いまさら聞けないExcelの使い方講座
【Excel】Amazonのアフィ用リンクはHYPERLINK関数と「&」を活用して一括作成しましょう!
2021年3月17日 00:08
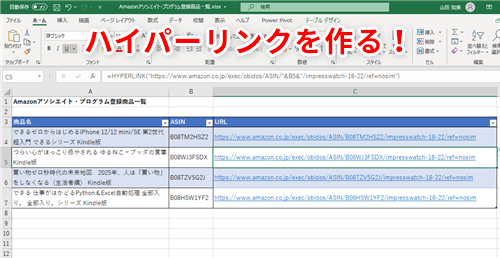
余計な文字が入っていないAmazonアフィリエイト用のリンクを作成したい
皆さんの中で、アフィリエイト・プログラムを使用して広告収入を得たことのある人はどのくらいいるでしょうか。アフィリエイト・プログラムは、インターネットを使った広告の仕組みの1つで、自分が運営するWebサイトに広告を掲載し、その広告を介して商品が購入された場合、報酬が支払われるというものです。個人だけでなく、企業なども参加していることがあります。なかでも、Amazonのアフィリエイト・プログラム(Amazonアソシエイト・プログラム)はよく知られています。
Amazonのアフィリエイトは、商品ページのURLにアフィリエイト用の「アソシエイトID」を加えたリンクを使うことで、収入が得られる仕組みです(「アソシエイトID」は、Amazonアソシエイト・プログラムに参加すると割り振られます)。でも、Amazonの商品ページのURLってごちゃごちゃと意味不明な文字がいっぱい入っていて、なんだか煩わしいですよね。
そこで「ASIN番号」(「ASIN」とは、Amazonで商品を識別するために使われる商品識別番号で、商品ページ上やURLに必ず入っています)だけをメモしておけば、シンプルで短いアフィリエイト用のリンクを一括生成できるテクニックをご紹介します。手動でもできますが、Excelなら大量のリンクも一気に作成できます。
次の表には、アフィリエイト・プログラムで登録予定の商品名(①)とASIN(②)が入力されています。この表のC列(③)に、アフィリエイト用の商品ページに飛べるハイパーリンクを作成して確認してみましょう。できたリンクを値の貼り付けを使って別セルにテキストとしてコピーし、ブログなどに貼り付ければ、大量の商品をメモしていてもアフィリエイトリンクを簡単に作れますよ。
今回は、ExcelのHYPERLINK関数とASIN番号を使って、アフィリエイト用の商品ページに飛べるハイパーリンクを作成する方法を解説します。
表示したいページのハイパーリンクを作成しよう
ではさっそく、HYPERLINK関数を使って、アフィリエイト用のページに飛ぶハイパーリンクを作成しましょう。はじめに、HYPERLINK関数の使い方を確認しておきます。HYPERLINK関数は、引数で指定したリンク先に飛ぶハイパーリンクを作成する関数で、次の書式で記述します。
1つ目の引数には、リンク先を示す文字列を指定します。2つ目の引数には、別名として任意のテキストを指定できますが、省略できます。今回はこの引数は使用しません。
HYPERLINK関数の書式を理解できたら、アフィリエイト用の商品ページのURLの構造を確認してみましょう。「https://www.amazon.co.jp/exec/obidos/ASIN」というアドレスの後ろに、「ASIN番号」と「アソシエイトID」が「/」を挟んでつながるような構造になっています。
では、HYPERLINK関数を使って、上記のようなURLのWebページに飛べるハイパーリンクを作成していきましょう。
セルC4に「=HYPERLINK(」(①)と入力し、続けて「"https://www.amazon.co.jp/exec/obidos/ASIN/"」(②)と入力します。文字列をダブルクォーテーションで囲むことを忘れないでくださいね。
続けて、ASIN番号を入力しますが、ここで「&」を使います。「&」は文字列を結合するときに使う記号です。ASIN番号が入力されたセルB4を結合するので、「&B4」(③)と入力します。
続けて、アソシエイトIDを入力します。先ほど同じように、「&」を使って文字列を結合します。「&"/impresswatch-18-22/ref=nosim"」(④)と入力し、最後に「)」を入力して数式を閉じます。
数式を入力できたら、[Enter]キーを押すと数式が確定されます。今回の例では、表をテーブルとして使っているので、1つのセルに数式を入力するだけで、同じ列のほかのセルにも自動的に数式が入力されます(⑤)。表をテーブルに変換しておくと非常に便利ですね! テーブルの詳細については知りたい読者は、以前の記事を参考にしてください。
作成したリンクを別のセルにコピペしてみよう
作成したリンクは、ブログなどに貼り付けて使用することもあるでしょう。そこで、この項では、作成したリンクをテキストとして別のセルにコピペする方法を解説します。
まず、作成したリンクが入力されたセル範囲C4:C7をドラッグして表全体を選択(①)します。[Ctrl]+[C]キーを押して(②)表をコピーします。
コピーしたセル範囲を隣の列に貼り付けます。セルD4を選択して、[ホーム]タブ→[貼り付け](③)をクリックするとメニューが表示されるので、[値](④)を選択します。
すると、URLがテキストとして貼り付けられました(⑤)(貼り付け先のセル範囲が画面全体に表示されるように画面の表示位置を調整しています)。
HYPERLINK関数を使ってみよう
今回は、ExcelのHYPERLINK関数とAmazonのASIN番号を使って、アフィリエイト用の商品ページに飛ぶハイパーリンクを作成する方法を解説しました。リンク先のテキストを「&」で結合してハイパーリンクを作成しましたね。今回解説した方法は、さまざまな場面で応用できるテクニックです。ぜひ使ってみてくださいね。















![1冊ですべて身につくHTML & CSSとWebデザイン入門講座[第2版] 製品画像:2位](https://m.media-amazon.com/images/I/41DiWc47MYL._SL160_.jpg)







