いまさら聞けないExcelの使い方講座
【Excel】数が多すぎて目的のシートを開けない! エクセルでシートの目次を作成する方法とは
2021年5月19日 06:55
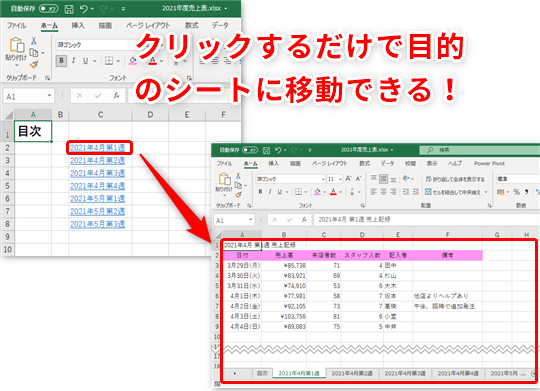
シートの数が多すぎて目的のシートを探せない!
普段の業務の中で、シートが多く含まれるExcelブックを管理しなくてはならず大変だったという経験はありませんか。次の「2021年度売上表」ブックには、2021年4月の第1週~2021年5月の第3週の売上記録がそれぞれのシートごとに記録されています(①)。画面下部には、すべてのシート見出しを表示しきれないので、シート見出しの左側にある[◀]ボタンや[▶]ボタン(②)をクリックして目的のシートを見つけ出さなければならず、面倒ですよね。
そんな時は、このブックの先頭に目次を追加し、目次の項目にハイパーリンクを設定して、各シートへ簡単に移動できるようにしましょう。このようにすれば、目次の項目をクリックするだけで、目的のシートにすぐに移動できます(③)。
今回は、Excelのハイパーリンク機能を使って、複数のシートが含まれるブックの中から目的のシートに素早く移動できるようにする方法を解説します。
目次の項目にハイパーリンクを設定する
では実際にやっていきましょう。前項で解説したように、まず「2021年度売上表」ブックの先頭に目次を作成する必要があります。
ブックの先頭セルに「目次」(①)を作成します。作成した「目次」に、ブックに含まれるシート名などを入力して、目次を作成していきます。このブックには現在、「2021年4月第1週」シートから「2021年5月第3週」シートまで7つのシートが含まれているので、次のような目次構成になります(②)。
次に、「目次」の「2021年4月第1週」と入力されたセルをクリックした時に、「2021年4月第1週」シートに移動できるように、ハイパーリンクを設定しましょう。「2021年4月第1週」と入力されたセルC2(③)を選択して、[挿入]タブ(④)→[リンク](⑤)をクリックします。
[ハイパーリンクの挿入]ダイアログボックスが表示されます。画面左側の[リンク先]欄から[このドキュメント内](⑥)を選択すると、画面中央にこのブック内に含まれるシートの一覧が表示される(⑦)ので、移動先のシートを選択します。ここでは[2021年4月第1週](⑧)を選択します。
選択できたら、[OK](⑨)をクリックしてダイアログボックスを閉じます。
シートに戻ると、「2021年4月第1週」と入力されたセルC2にリンクが設定されましたね(⑩)。試しに、このセルをクリックしてみましょう。
「2021年4月第1週」シートに移動しましたね(⑪)。
同様にして、他の目次項目(セルC3~セルC8)にもリンクを設定して、目次を完成させましょう(⑫)。
これで、目次の項目(シート名が入力されたセル)をクリックするだけで、目的のシートに移動できるようになりました。いちいち、シート見出しを探さなくてもよくなりましたね。
目次シートを作ってセルにハイパーリンクを設定する
今回は、Excelのハイパーリンク機能を使って、複数のシートが含まれるブックの中から、目的のシートに素早く移動できるようにする方法を解説しました。具体的には、ブックの先頭に「目次」を追加し、各項目にハイパーリンクを設定して、目的のシートへ移動できるようにしました。
一度にハイパーリンクを設定するのは、手間と時間がかかると思います。「新しくシートを追加した際には、必ず目次ページにも項目を追加してリンクを設定する」という運用ルールを作っておくと良いかもしれません。皆さんもぜひ、試してみてくださいね。











![1冊ですべて身につくHTML & CSSとWebデザイン入門講座[第2版] 製品画像:2位](https://m.media-amazon.com/images/I/41DiWc47MYL._SL160_.jpg)







