いまさら聞けないExcelの使い方講座
【Excel】工程表を「テーブル」にするだけでドロップダウンリストの管理効率がアップ!
2021年7月14日 06:55
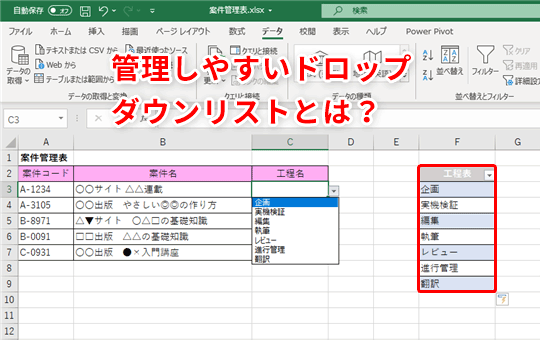
ドロップダウンリストの項目を増やしたいときはどうする?
Excelのセルにドロップダウンリストを設定しておくと、簡単に入力操作を行えたり、ミスを防止できたりして便利ですよね。でも、ドロップダウンリストの一覧に新しい項目を追加したいときはどうすればいいでしょうか。
前回の記事では「データの入力規則」を使って、「案件管理表」のC列に工程名のドロップダウンリスト(F列にある「工程表」の内容)を設定しました(①)。このとき紹介した方法の場合、F列の「工程表」に新しい項目が増えたときには、C列のドロップダウンリストは「データの入力規則」で設定を変更する必要がありました。
このようにドロップダウンリストの項目数が変わる場合、ドロップダウンリストのもとになるF列の「工程表」をテーブルに変換しておくと便利です。テーブルに変換しておけば、F列の「工程表」に項目が追加されたときに、C列に設定したドロップダウンリストにも自動的に項目が反映されます。
今回は、テーブルの機能を使ったドロップダウンリストの作成方法について解説します。
ドロップダウンリストのもとになる表をテーブルに変換する
先ほどの「案件管理表」を使ってやってみましょう。F列の「工程表」(①)に項目が追加されたときに、C列のドロップダウンリストに自動的に項目が反映されるようにするには、F列の「工程表」をテーブルに変換します。
「工程表」内のいずれかのセル(②)を選択した状態で、[挿入]タブ(③)→[テーブル](④)をクリックします。
[テーブルの作成]ダイアログボックスが表示されます。テーブルに変換するデータ範囲が自動的に認識されるので、正しく入力されていること確認します(⑤)。また、[先頭行をテーブルの見出しとして使用する]のチェックマーク(⑥)がONになっていることを確認して、[OK](⑦)をクリックします。
これで、ドロップダウンリストのもとになる「工程表」をテーブルに変換できました(⑧)。
C列にドロップダウンリストを設定する
ドロップダウンリストのもとになる「工程表」をテーブルに変換できたので、C列の「工程名」列にドロップダウンリストを設定してみましょう。ドロップダウンリストを設定する手順は、前回の記事で紹介したものと同じですが、復習もかねてやってみましょう。
ドロップダウンリストを設定したいセル範囲(C3:C7)(①)を選択し、[データ]タブ(②)→[データの入力規則](③)をクリックします。
[データの入力規則]ダイアログボックスが表示されるので、[設定]タブ(④)が選択されていることを確認し、[入力値の種類]欄のドロップダウンリストから[リスト](⑤)を選択します。続けて、[元の値]の右端にあるボタン(⑥)をクリックします。
すると、[データの入力規則]の入力欄のみが表示されます(⑦)。ドロップダウンリストに設定したいセル範囲(F3:F8)をドラッグして選択(⑧)します。[データの入力規則]の入力欄にセル範囲が正しく反映されたことを確認したら、右端のボタン(⑨)をクリックします。
[データの入力規則]の入力欄が元に戻るので、[OK](⑩)をクリックしてダイアログボックスを閉じます。
これで、「工程名」列にドロップダウンリストが設定されました。C3を選択すると、セルの右側に矢印ボタン(⑪)が表示されるのでクリックします。すると、ドロップダウンリストが表示されます(⑫)。
F列の「工程表」に新しい項目を追加してみよう
では実際に、F列の「工程表」に項目が追加されたときに、C列のドロップダウンリストにも自動的に項目が反映されるかどうか確かめてみましょう。現在のドロップダウンリストには、「企画」「実機検証」「編集」「執筆」「レビュー」「進行管理」の6項目が表示されていますね(①)。
工程表の最後に新たに「翻訳」という項目を追加してみます。セルF9に「翻訳」(②)と入力し、[Enter]キーを押します。
するとテーブルが拡張され、自動的に他のセルと同じ書式が設定されます(③)。
C列のドロップダウンリストにも、「翻訳」という項目が追加されているかどうか確かめてみましょう。セルC3に表示される矢印ボタン(④)をクリックして、ドロップダウンリストを表示させてみましょう。リストの最後に「翻訳」(⑤)が追加されていますね。
ドロップダウンリストのもとになる表にテーブルを使ってみよう
今回は、テーブルの機能を使ったドロップダウンリストの作成方法を解説しました。ドロップダウンリストのもとになる表をテーブルに変換しておくと、新しく項目が追加された際、ドロップダウンリストにも自動的に項目が反映されるので、便利ですね。ぜひ一度、試してみてくださいね。












![1冊ですべて身につくHTML & CSSとWebデザイン入門講座[第2版] 製品画像:3位](https://m.media-amazon.com/images/I/41DiWc47MYL._SL160_.jpg)






