いまさら聞けないExcelの使い方講座
【Excel】ドロップダウンリストで入力ミス防止&作業効率アップの一石二鳥! エクセル使いなら覚えておきたい鉄板ワザ
2021年7月7日 06:55
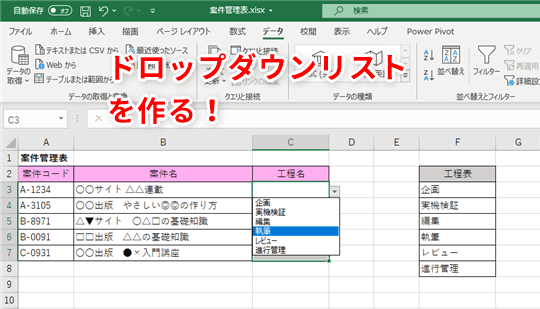
入力ミスを防止して、作業効率をアップできるドロップダウンリストを作ろう
Excelでさまざまな資料を作成する際、同じ項目を何度も手入力するのが面倒に感じたことはありませんか? また、作成したExcelの資料に入力ミスが多くて困った経験はありませんか?
そんなときは、セルにドロップダウンリストを設定してみてはいかがでしょうか。あらかじめ設定されたリストの中から入力値を選べるので、簡単に入力操作を行えますし、入力ミスも防げるので一石二鳥です。
今回は、Excelでドロップダウンリストを設定する方法を解説します。
ドロップダウンリストを設定する
次の「案件管理表」を使って、C列の「工程名」(①)に、工程名のドロップダウンリストを設定してみましょう。まず、ドロップダウンリストに登録したい項目の一覧表を別の場所に作成しておきます。ここでは、項目の一覧表として、F列に「工程表」(②)を作成しました。今回は、説明しやすいように「工程表」を同じシート上に作成しましたが、別シートに作成しておいても問題ありません。
ドロップダウンリストにしたいセル範囲(C3:C7)(③)を選択し、[データ]タブ(④)→[データの入力規則](⑤)をクリックします。
[データの入力規則]ダイアログボックスが表示されるので、[設定]タブ(⑥)が選択されていることを確認し、[入力値の種類]欄のドロップダウンリストから[リスト](⑦)を選択します。続けて、[元の値]欄の右端にあるボタン(⑧)をクリックします。
すると、[データの入力規則]の入力欄のみが表示されます(⑨)。ドロップダウンリストにしたいセル範囲(F3:F8)をドラッグして選択(⑩)。[データの入力規則]の入力欄にセル範囲が正しく入力されたことを確認したら、右端のボタン(⑪)をクリックします。
[データの入力規則]の入力欄が元に戻るので、[OK](⑫)をクリックしてダイアログボックスを閉じます。
これで、[工程名]列にドロップダウンリストが設定されました。C3を選択すると、セルの右側に矢印ボタン(⑬)が表示されるのがわかりますね。
実際にこの矢印ボタンをクリックすると、ドロップダウンリスト(⑭)が表示されます。リストの中から、[執筆](⑮)を選択してみましょう。
セルC3に「執筆」と表示されました(⑯)。今回は、「執筆」という単純な文字列ですが、長かったり間違いやすかったりする文字列でも、効率的にミスなく入力できますね。
なお、ドロップダウンリストの項目が少ないときは、[データの入力規則]ダイアログボックスの設定で[元の値]欄に項目を直接指定することもできます。[元の値]欄にセル範囲を指定する代わりに、「はい」と「いいえ」(⑰)を「,」(半角のカンマ)で区切って入力します。
ドロップダウンリストで入力の効率化とミス防止に役立てよう
今回は、Excelでセルにドロップダウンリストを設定する方法を解説しました。今回の例のように工程名を入力する欄や、ほかにも所属部署を入力する欄などは、入力内容が決まっているのでドロップダウンリストを設定しておくと便利です。ぜひ活用してくださいね。












![1冊ですべて身につくHTML & CSSとWebデザイン入門講座[第2版] 製品画像:3位](https://m.media-amazon.com/images/I/41DiWc47MYL._SL160_.jpg)






